Режим окон: переход на зимний и летний режим
Режим нескольких окон | HUAWEI Поддержка Россия
В режиме нескольких окон вы можете открывать рядом два приложения на одном экране или одно приложение в плавающем окне поверх другого приложения.
Режим разделенного экрана
Включение режима разделенного экрана
Чтобы открыть панель управления режима нескольких окон, откройте приложение, затем проведите в центр с левого или правого края экрана и не отпускайте палец.
Перетащите значок приложения с панели управления режима нескольких окон.
Перемещение окон в режиме разделенного экрана
Нажмите и удерживайте значок в верхней части окна разделенного экрана, пока она не уменьшится, затем перетащите окно в другую часть экрана, чтобы переключиться между окнами.
Выход из режима разделенного экрана
Нажмите и удерживайте значок или в центре черты разделения экрана и перетащите его вверх или вниз (вправо или влево), чтобы закрыть одно из окон.
Использование плавающего окна
Откройте плавающее окно во время игры, и вы сможете переписываться с друзьями, не пропуская ни единого момента игры.
Отображение плавающего окна
Проведите по экрану из правого или левого края и удерживайте, чтобы открыть панель Нескольких окон.
Нажмите на значок приложения на панели, чтобы открыть это приложение в виде плавающего окна.
Перемещение плавающего окна
Переместите горизонтальную линию в верхней части плавающего окна, чтобы переместить окно в нужное место.
Переход в полноэкранный режим
Нажмите на значок в верхней части плавающего окна, чтобы перейти в полноэкранный режим.
Скрытие плавающего окна
Нажмите на значок в верхней части плавающего окна, чтобы скрыть его, оно превратится в плавающую кнопку управления.
Плавающая кнопка управления может вместить до 10 скрытых плавающих окон.
Закрытие плавающего окна
Нажмите на значок в верхней части плавающего окна, чтобы закрыть его.
Переключение между режимом разделения экрана и плавающим окном
Переключение с режима разделения экрана на плавающее окно. Нажмите и удерживайте значок черты вверху окна, затем перетащите его влево или вправо (когда экран в вертикальной ориентации) либо к нижнему краю экрана (когда экран в горизонтальной ориентации).
Переключение с плавающего окна на режим разделения экрана. Нажмите и удерживайте значок черты вверху плавающего окна, затем перетащите его в верхнюю или нижнюю часть экрана (когда экран в вертикальной ориентации) либо влево или вправо (когда экран в горизонтальной ориентации).

Перетаскивание данных между приложениями в режиме нескольких окон
Используйте режим нескольких окон, чтобы быстро перетаскивать изображения, текст и документы между приложениями.
Перетаскивание изображения. Во время создания заметки с помощью приложения Заметки откройте приложение Файлы, выберите фото, которое хотите добавить, и перетащите его на экран создания текста в приложении Заметки.
Перетаскивание текста. Во время отправки SMS-сообщения откройте приложение Заметки, нажмите и удерживайте текст, который хотите отправить, затем перетащите его в поле ввода текста сообщения.
Перетаскивание документа. Во время написания электронного письма откройте приложение Файлы, выберите документ, который хотите приложить, и перетащите его на экран создания электронного письма.
Не все приложения полностью поддерживают функцию перетаскивания в режиме нескольких окон.
Добавление, перемещение и удаление приложения на панели режима нескольких окон
Добавление приложения.
 На панели управления режима Несколько окон нажмите , нажмите на приложение, которое хотите добавить, затем нажмите Готово.
На панели управления режима Несколько окон нажмите , нажмите на приложение, которое хотите добавить, затем нажмите Готово.Перемещение приложения. На панели режима нескольких окон нажмите , перетащите требуемое приложение в нужное место на панели, затем нажмите Готово.
Удаление приложения. На панели режима нескольких окон нажмите , нажмите в правом верхнем углу значка приложения, которое хотите удалить, затем нажмите Готово.
Выключение режима нескольких окон
Режим нескольких окон включен по умолчанию. Чтобы выключить его, перейдите в раздел Настройки > Специальные возможности > Несколько окон и выключите Панель Несколько окон.
Быстрый поиск и переключение между плавающими окнами приложений
Вы можете выполнять быстрый поиск и переключение между плавающими окнами приложений с помощью функции управления плавающими окнами.
Убедитесь, что вы открыли плавающие окна для нескольких приложений и свернули их в плавающую панель управления.
Коснитесь плавающей панели управления, чтобы открыть предпросмотр плавающих окон.
Поиск нужного плавающего окна в меню предпросмотра. Проведите вверх или вниз, чтобы найти плавающее окно приложения, которое вы ищете.
Отображение плавающего окна приложения. Нажмите на предпросмотр плавающего окна приложения, чтобы отобразить плавающее окно полностью.
Закрытие плавающего окна приложения. Нажмите на значок на предпросмотре плавающего окна, чтобы закрыть его.
Режим нескольких окон для одного приложения
Режим нескольких окон теперь работает с определенными приложениями (например, Эл.
Включите режим разделенного экрана в приложении.
Откройте приложение Эл. почта.
Чтобы открыть панель управления режима нескольких окон, проведите в центр из левого или правого края экрана и не отпускайте палец.
Нажмите на значок приложения Эл. почта и удерживайте, переместите его на экран, чтобы включить режим разделенного экрана.
Теперь вы можете перемещать изображения, текст или документы между окнами.
Перемещение изображений. Выберите изображение из одного из окон разделенного экрана и переместите в другое окно.

Перемещение текста. Нажмите на текст и удерживайте его, выберите нужную часть одного окна разделенного экрана, затем снова нажмите на текст и удерживайте его, и перетащите текст в другое окно.
Перемещение документов. Выберите документ из одного из окон разделенного экрана и переместите в другое окно.
Вы также можете нажать на ссылку или вложение в приложении Эл. почта и открыть в плавающем окне.
Открытие ссылки. Нажмите на ссылку в приложении Эл. почта, чтобы отобразить ее в плавающем окне.
Открытие вложений. Нажмите на вложение (документ, изображение или видео) в приложении Эл. почта, чтобы отобразить его в плавающем окне.
«Все ли окна переводятся в зимний режим?» — Яндекс Кью
ОКНО.РУ — правда про окна
Популярное
Сообщества
ДомБытОкна
Марина Сапожникова
ОКНО. РУ — правда про окна
РУ — правда про окна·
20,3 K
ОтветитьУточнитьАндрей Иванов
Архитектура
185
Занимаюсь установкой и ремонтом окон ПВХ. Всё о пластиковых окнах, москитных сетках… · 12 дек 2021
Начнём с того, что понятие «зимний режим» официально не существует, правильно выставленная и отрегулированная оконная фурнитура в стандартном положении обеспечивает требуемый прижим в любое время года.
Прижимать, а в большинстве случаев — ЗАЖИМАТЬ точки прижима начинают когда на ответных планках появилась выработка или уплотнитель пришёл в негодность. Но этого делать не стоит, рациональнее будет:
- поменять ответные планки и отрегулировать их положение либо отрегулировать положение створки таким образом, чтобы расстояние от цапф до ответных планок было 3 мм.
- Если дело в уплотнителе, то стоит его заменить.

А перевод на так называемый «зимний режим» приведёт только к поломке фурнитуры.
И вообще, правильнее было бы поставить вопрос так:
- вся ли фурнитура окон имеет регулировку на прижим? (сразу исключаем «холодные» алюминиевые раздвижные конструкции, там нет регулировки на прижим)
Ответ:
- большинство марок оконной фурнитуры имеют регулировку на прижим, но, например, не каждая петля имеет регулировку на прижим, в таких случаях прижим обеспечивается установкой петли по шаблону.
Всё о пластиковых окнах и их ремонте
Перейти на ремонт-окон-омск55.рф15,4 K
Сергей Захаров
10 февраля
очень подробно и понятно!
Комментировать ответ…Комментировать…
Дмитрий Окнов
Предпринимательство
2
Сертифицированный монтажник по окнам REHAU. Работаю в https://www.okno-moskva.ru · 2 дек 2022
Работаю в https://www.okno-moskva.ru · 2 дек 2022
Максимальный прижим створки обеспечивает минимальную потерю тепла зимой. Такую регулировку стоит проводит на оконных конструкциях возрастом старше трех лет, поскольку уплотнитель имеет свойство постепенно изнашиваться. И не забывайте, что круглогодичное использование «зимнего» режима ведет к быстрому износу фурнитуры. Поэтому своевременно ослабляйте прижимные цапфы в… Читать далее
Больше интересной и полезной информации вы найдете на нашем сайте!
Перейти на okno-moskva.ru/statiСергей Захаров
10 февраля
Дмитрий, а какого плана износ уплотнителя требует усиление прижима? Сминание ? Разрывы, трещины я так понимаю замена.
Комментировать ответ…Комментировать…
Сергей Захаров
Технологии
5
ОКНА КАСПЕР , Специалист · 15 нояб 2022
Нет у окон зимнего режима. (это все лозунги и речевки маркетологов) Фурнитура в исправном состоянии отлично работает как зимой, так и летом. Фурнитура имеет регулировку прижима на запорных цапфах это возможность для специалистов (!). Самостоятельная регулировка приводит к разлому редуктора ручки и разлому запорного элемента ножниц. При таких поломках, окно вообще… Читать далее
(это все лозунги и речевки маркетологов) Фурнитура в исправном состоянии отлично работает как зимой, так и летом. Фурнитура имеет регулировку прижима на запорных цапфах это возможность для специалистов (!). Самостоятельная регулировка приводит к разлому редуктора ручки и разлому запорного элемента ножниц. При таких поломках, окно вообще… Читать далее
Иван Николаев
3 марта
Полностью поддерживаю автора. Начитавшись интернета люди начинают экспериментировать со своими окнами, считая что… Читать дальше
Комментировать ответ…Комментировать…
ООО «РЕРУМС»
115
Авторские дизайн-проекты по фиксированной цене. · 4 апр 2022
Нежелательно эксплуатировать окно летом в зимнем режиме, это увеличивает скорость износа уплотнителя. Стоит ли переключать пластиковые окна на зимний режим? несмотря на то, что фурнитура предусматривает возможность перевода между режимами, делать это в первый год эксплуатации окна не рекомендуется.
Комментировать ответ…Комментировать…
Тимур
32
Системный админстратор · 7 февр
Что только ни придумают, чтобы срубить денег. На самом деле пластиковые окна позволяют выставить любую степень проветривания при помощи ручки. Чуть-чуть не доводите ручку до крайнего нижнего положения — будет вам очень маленькая щёлочка. Вызывать мастера, чтобы он перевёл на «зимний» и «летний» режим — это всё равно, что вызывать телемастера, чтобы переключить канал… Читать далее
1 эксперт не согласен
Сергей Захаров
возражает
8 февраля
Понятие зимний и летний режим введено маркетологами сервисных оконных компаний для расширения поля сезонной… Читать дальше
Комментировать ответ…Комментировать…
Вы знаете ответ на этот вопрос?
Поделитесь своим опытом и знаниями
Войти и ответить на вопрос
О сообществе
ОКНО. РУ — правда про окна
РУ — правда про окна
Производство и продажа пластиковых окон REHAU в Москве
Как перевести игры в оконный режим в Windows 10 и 11
Автор Джек Слейтер
Обновлено
Игра занимает слишком много места на экране? Восстановите пространство с помощью этих советов и инструментов.
Большинство игроков, вероятно, играют в полноэкранные игры в Windows 11 или 10. Однако вы также можете играть в игры в оконном режиме. Этот режим позволяет вам играть в игры в окне с видимой под ним панелью задач.
Преимущество игры в оконном режиме заключается в том, что вы можете легче открывать другие программы наряду с играми, когда они вам нужны, и видеть время на часах на панели задач. Поэтому некоторые игроки иногда предпочитают играть в более гибком оконном режиме. Вот как вы можете играть в игры в оконном режиме в Windows 11/10.
1.
 Как переключиться в оконный режим с помощью горячей клавиши
Как переключиться в оконный режим с помощью горячей клавишиВы можете переключиться в оконный режим во время игры во многие игры, нажав сочетание клавиш. Попробуйте нажать горячую клавишу Alt + Enter , когда вы играете в полноэкранном игровом режиме. Эта горячая клавиша может активировать оконный режим при нажатии; однако это не универсальное сочетание клавиш, которое поддерживает каждая игра.
2. Как изменить настройки режима отображения в играх
Если нажать Alt + Ввод не поможет, вы, вероятно, найдете опцию оконного режима отображения в игре, в которую играете. Большинство игр включают опцию оконного режима в своих общих настройках дисплея.
Чтобы найти такую опцию, откройте графические настройки своей игры на титульном экране. Затем найдите раскрывающееся меню Display Mode , подобное показанному ниже. Выберите параметр Windowed , чтобы запустить игру в этом режиме.
Вы могли заметить, что некоторые раскрывающиеся меню Display Mode в ваших играх включают альтернативные оконные и безрамочные параметры. Разница между этими настройками заключается в том, что оконный режим без полей запускает игры в окне без рамки. Выбор этого параметра ближе к игре в полноэкранном режиме, но вы все равно можете легко переключаться на другие приложения.
3. Как добавить параметр окна к цели ярлыка игры
Переключатели командной строки (параметры) — это модификаторы запуска, которые вы можете добавить к программам, чтобы запускать их определенным образом. Вы можете настроить запуск игр в оконном режиме, добавив -окно командной строки переключиться на них. Тогда ваши игры будут запускаться в оконном режиме всякий раз, когда вы решите в них играть. Вот так можно добавить параметр окна для игры в Windows 11:
- Если у вас уже есть ярлык для игры на рабочем столе, перейдите к пятому шагу. Если нет, щелкните правой кнопкой мыши где-нибудь на рабочем столе и выберите параметры New и Shortcut в контекстном меню Windows 11.

- Нажмите Browse , чтобы выбрать EXE-файл игры для ярлыка, и выберите ОК опция.
- Выберите Далее , чтобы ввести название ярлыка.
- Нажмите кнопку Готово , чтобы добавить ярлык игры на рабочий стол.
- Щелкните правой кнопкой мыши ярлык игры на рабочем столе, чтобы выбрать Свойства .
- Затем добавьте пробел в конце пути к игре в поле Target .
- Введите параметр командной строки -window после пробела в поле «Цель», как показано на снимке экрана ниже.
- Щелкните Применить , чтобы сохранить новый параметр окна.
- Выберите OK , чтобы закрыть окно.
Теперь дважды щелкните ярлык игры, к которому вы добавили параметр окна. Игра запустится в окне, которое вы можете переместить на рабочий стол. Если вы когда-нибудь захотите отменить оконный режим, удалите параметр -window , который вы добавили в ярлык игры.
4. Как играть в игры в оконном режиме с помощью DXWnd
DXWnd — это бесплатное приложение, которое позволяет пользователям запускать игры в оконном режиме. Он в первую очередь предназначен для того, чтобы пользователи могли запускать старые игры в оконном режиме. В этом программном обеспечении есть папка экспорта, которая включает оконные профили для многих старых игр. Однако вы также можете настроить новые профили оконного режима для более поздних игр.
Вам потребуется извлечь файл RAR, чтобы использовать DXWnd. Итак, убедитесь, что вы скачали и установили бесплатную утилиту 7-Zip для распаковки архивов. Затем вы можете извлечь архив DXWnd и запускать игры в оконном режиме следующим образом:
- Откройте страницу загрузки DXWnd на Sourceforge.
- Нажмите зеленую опцию Загрузить , чтобы сохранить архив RAR для DXWnd.
- Откройте программу 7-Zip File Manager.
- Перейдите к папке, содержащей архив DXWnd RAR в формате 7-Zip.

- Выберите RAR-архив v2_05_83_fx3_build и нажмите кнопку Извлечь .
- Нажмите кнопку с многоточием в окне Извлечь , чтобы выбрать путь к папке для программного обеспечения.
- Затем нажмите кнопки OK в окнах «Обзор папок» и «Извлечь».
- Закройте окно 7-Zip после распаковки архива RAR.
- Откройте проводник, чтобы открыть папку, в которую вы распаковали DXWnd.
- Дважды щелкните файл dxwnd.exe, чтобы открыть DXWnd.
- Нажмите File > Import в окне DXWnd.
- Выберите подпапку экспорта в извлеченной папке DXWnd.
- Выберите игру для запуска в оконном режиме и выберите параметр Открыть .
- Щелкните правой кнопкой мыши игровой профиль в окне DXWnd, чтобы выбрать Modify .
- Нажмите кнопку с многоточием , чтобы выбрать путь к папке с игрой на ПК.

- Параметр Запуск в окне должен быть выбран по умолчанию. Если это не так, вам нужно установить этот флажок.
- Нажмите OK , чтобы закрыть окно.
- Выберите Сохранить в меню Файл .
- Нажмите Да в ответ на запрос подтверждения сохранения.
- Затем щелкните профиль игры в DXWnd, чтобы запустить ее в оконном режиме.
Если в папке экспорта DXWnd нет профиля для вашей игры, вам необходимо его добавить. Щелкните меню Edit и выберите Add . Введите название своей игры в поле «Имя» на 9-м экране.0017 Основная вкладка. Нажмите кнопку в поле «Путь», чтобы выбрать местоположение игры, и убедитесь, что установлен флажок «Выполнить в окне ». Затем нажмите OK , чтобы добавить профиль, который вы можете выбрать для запуска своей игры из окна DXWnd.
Вы можете настроить оконные режимы игр в окне Target для их профилей. Щелкните вкладку Video в этом окне, чтобы просмотреть настройки ниже. Там вы можете выбрать четыре альтернативных варианта переключателя в стиле окна и многочисленные настройки обработки. Эта вкладка также включает параметры разрешения и настройку счетчика кадров в секунду.
Щелкните вкладку Video в этом окне, чтобы просмотреть настройки ниже. Там вы можете выбрать четыре альтернативных варианта переключателя в стиле окна и многочисленные настройки обработки. Эта вкладка также включает параметры разрешения и настройку счетчика кадров в секунду.
Как включить оптимизацию для оконных игр
Теперь вы можете не только играть в игры в оконном режиме, но и оптимизировать их с помощью настроек Windows. Microsoft добавила параметр Оптимизация для оконных игр в Windows 11 с обновлением 22h3. Эта опция включает расширенные функции и максимальную производительность для игр в оконном режиме. Пока вы используете Windows 11 версии 22h3, вы можете включить оптимизацию для оконных игр следующим образом:
- Запустите «Настройки», открыв меню «Пуск» Windows 11 и щелкнув закрепленный ярлык этого приложения.
- Нажмите Показать на вкладке Система .

- Прокрутите список параметров навигации вниз и выберите Графика .
- Щелкните ссылку навигации Изменить параметры графики по умолчанию .
- Включите настройку Оптимизации для оконных игр .
Затем сыграйте в игру в оконном режиме любым из вышеперечисленных способов. Вы можете заметить небольшое повышение производительности при игре в оконную игру с включенным параметром оптимизации. Это параметр, который позволяет применять современную модель флипа к оконным играм точно так же, как и к полноэкранным, для уменьшения задержки.
Эта функция сделала оконные игры более привлекательными. Основным недостатком было снижение производительности, связанное с играми в оконном режиме. Однако теперь вы можете играть в оконные игры гораздо ближе к пиковой производительности в Windows 11 с включенным параметром оптимизации.
Играйте в свои игры в оконном режиме
Играя в игры в оконном режиме, вы получаете прямой доступ к рабочему столу. Это режим многозадачности для игр, который позволяет вам получать доступ к другим программам и инструментам во время игры. Таким образом, может быть весьма полезно активировать оконный режим, по крайней мере, для некоторых ваших игр с помощью описанных выше методов.
Это режим многозадачности для игр, который позволяет вам получать доступ к другим программам и инструментам во время игры. Таким образом, может быть весьма полезно активировать оконный режим, по крайней мере, для некоторых ваших игр с помощью описанных выше методов.
Выключение режима S в Windows
Windows 10 Windows 11 Больше…Меньше
Windows 11 в S-режиме обеспечивает безопасность и производительность, позволяя запускать приложения исключительно из Microsoft Store. Если вы хотите установить приложение, которого нет в Microsoft Store, вам нужно отключить S-режим.
Windows 11 в режиме S доступен только в выпуске Windows 11 Home. Если у вас есть выпуски Windows 10 Pro, Enterprise или Education в режиме S, Центр обновления Windows не предложит Windows 11, поскольку режим S недоступен в этих выпусках Windows 11. Поэтому, если у вас есть выпуски Pro, Enterprise или Education Windows 10 в S-режиме, вам нужно будет выйти из S-режима, чтобы перейти на Windows 11.
Выход из S-режима односторонний. Если вы переключитесь, вы не сможете вернуться к Windows 10 или Windows 11 в S-режиме. Плата за выход из S-режима не взимается.
На компьютере под управлением Windows 11 в режиме S откройте Настройки > Система > Активация .
В разделе Переключиться на Windows 11 Pro выберите Перейти в магазин . (Если вы также видите раздел «Обновите выпуск Windows», будьте осторожны и не нажимайте ссылку «Перейти в магазин», которая появляется там.)
На странице Выключить режим S (или аналогичный) , которая появляется в Магазине Microsoft, нажмите кнопку Получить .
 После того как вы увидите на странице подтверждающее сообщение, вы сможете устанавливать приложения не из Microsoft Store.
После того как вы увидите на странице подтверждающее сообщение, вы сможете устанавливать приложения не из Microsoft Store.
Откройте Магазин Майкрософт
Windows 10 в S-режиме обеспечивает безопасность и производительность, позволяя запускать исключительно приложения из Microsoft Store. Если вы хотите установить приложение, которого нет в Microsoft Store, вам нужно отключить S-режим. Выход из S-режима односторонний. Если вы переключитесь, вы не сможете вернуться к Windows 10 в S-режиме. Плата за выход из S-режима не взимается.
На компьютере под управлением Windows 10 в режиме S откройте Настройки > Обновление и безопасность > Активация .


 На панели управления режима Несколько окон нажмите , нажмите на приложение, которое хотите добавить, затем нажмите Готово.
На панели управления режима Несколько окон нажмите , нажмите на приложение, которое хотите добавить, затем нажмите Готово.


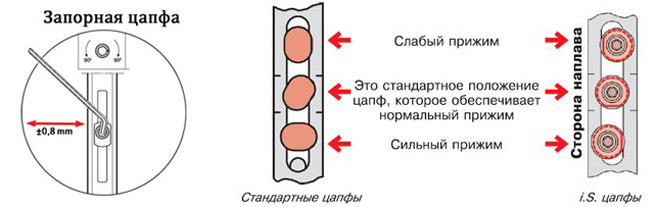


 После того как вы увидите на странице подтверждающее сообщение, вы сможете устанавливать приложения не из Microsoft Store.
После того как вы увидите на странице подтверждающее сообщение, вы сможете устанавливать приложения не из Microsoft Store.