С камеры видеонаблюдения видео – 15 лучших программ для просмотра видео с камер наблюдения
О системе
В Москве развернута городская система видеонаблюдения, которая создана в рамках государственной программы города Москвы «Информационный город».
На сегодняшний день камерами оборудовано более 101 тыс. подъездов, около 20 тыс. дворовых территорий и более 4 тыс. общественных мест.
Информация в реестрах будет актуализироваться по мере развития городской системы видеонаблюдения.
Основные функции камер видеонаблюдения:
- повышение уровня обеспечения безопасности;
- повышение уровня благоустройства города (мониторинг состояния улиц, дворов, детских площадок, уборки мусора и т.д.)
Система видеонаблюдения может помочь каждому.
С каждым человеком случаются неприятные ситуации, которые легче разрешить, располагая дополнительной информацией, полученной из видеозаписи происшествия. Главное знать, как ее получить и оперативно воспользоваться.
Что делать, если вам понадобилась запись с камеры видеонаблюдения?
В первую очередь, необходимо позвонить на горячую линию городской системы видеонаблюдения по номеру
Копию архивных данных может получить только представитель правоохранительных органов, используя свой персональный доступ к городской системе видеонаблюдения на рабочем месте.
Также копию архивных данных сотрудники правоохранительных органов (судебных органов и адвокаты) могут получить, обратившись в Департамент информационных технологий города Москвы с письменным запросом и электронным носителем, на который осуществляется запись копии архивных данных. Полученный материал может оказаться ключевым свидетельством правонарушения и помочь в раскрытии преступления по «горячим следам».
Случилось | Узнайте, установлены ли | Оставьте заявку на сохранение |
Обратитесь в полицию | Полиция получит видеоархив | Виновник наказан — |
Реестр камер подъездного видеонаблюдения Реестр камер видеонаблюдения в местах массового скопления людей
video.dit.mos.ru
7 лучших программ для видеонаблюдения
1. AtHome Video Streamer
Платформы: Windows, macOS, iOS, Android.
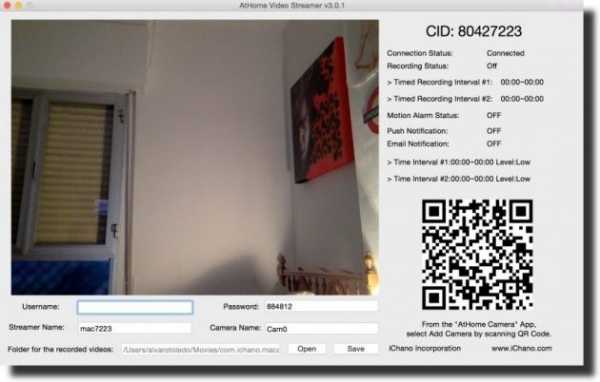
Главное достоинство AtHome Video Streamer — мультиплатформенность. Помимо мобильных приложений для слежки, у неё есть полноформатные версии для Windows и macOS.
Программа умеет вести запись по расписанию, сохранять видео в облачные сервисы и отправлять уведомления на смартфон при обнаружении движения. В качестве источников можно использовать камеры USB, IP, Smart TV, iOS- и Android-устройств.
Скачать AtHome Video Streamer с официального сайта →

Цена: Бесплатно
Разработчик: ichanoЦена: Бесплатно
2. EyeLine Video Surveillance
Платформы: Windows.

EyeLine Video Surveillance может задействовать до 100 каналов одновременно. В качестве источников позволяет использовать как веб-, так и IP-камеры.
Программа оснащена детектором движения, менеджером архивных записей и возможностью загрузки видео на FTP-сервер. Уведомления о событиях можно получать по электронной почте или СМС.
EyeLine Video Surveillance — отличный вариант для тех, кому нужна простая и эффективная система видеонаблюдения. Программа имеет двухнедельный пробный период и предлагает несколько вариантов подписки с расширенной функциональностью.
Скачать EyeLine Video Surveillance с официального сайта →
3. Netcam Studio
Платформы: Windows, iOS, Android.

Netcam Studio создали разработчики популярной программы для видеонаблюдения WebcamXP. Многофункциональная утилита, как и её предшественник, работает с большим количеством камер.
Netcam Studio имеет датчик движения и звука, умеет распознавать номерные знаки и выгружать сделанные записи на жёсткий диск, FTP или облако. Удалённый доступ к камерам осуществляется как через браузер, так и через специальные приложения для iOS и Android.
Бесплатная версия имеет много возможностей, но просматривать можно только два источника. Покупка лицензии позволит использовать программу в коммерческих целях, увеличит количество доступных источников и уберёт водяной знак с видеопотока.
Скачать Netcam Studio с официального сайта →

Цена: Бесплатно
4. WebCam Monitor
Платформы: Windows.
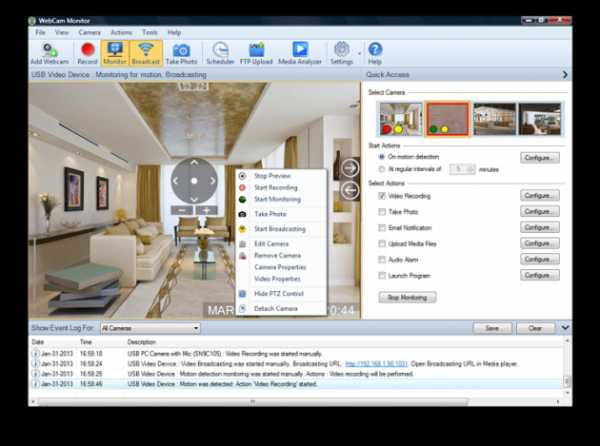
Простая и функциональная программа для видеонаблюдения. Имеет детектор звука и движения, умеет присылать уведомления по почте и подавать звуковой сигнал, если в поле зрения камеры попадёт незнакомый объект. Поддерживается подключение четырёх источников, запись с заданными интервалами времени и трансляция видео.
Скачать WebCam Monitor с официального сайта →
5. iSpy
Платформы: Windows, iOS, Android.

iSpy имеет открытый исходный код, что предоставляет широкие возможности для её модернизации и делает детальную настройку очень удобной. Расширить функциональность можно с помощью плагинов для распознавания автомобильных номерных знаков, наложения текста, сканирования штрихкодов.
Подключить можно неограниченное количество источников. Есть датчик движения, сетевое вещание, уведомления. Кроме того, iSpy поддерживает загрузку на YouTube, Dropbox или FTP-сервер.
В качестве источника можно использовать не только USB- и IP-камеры, но и изображение рабочего стола.
Скачать iSpy с официального сайта →

Цена: Бесплатно
Цена: Бесплатно
6. Sighthound Video
Платформы: Windows, macOS, iOS, Android.
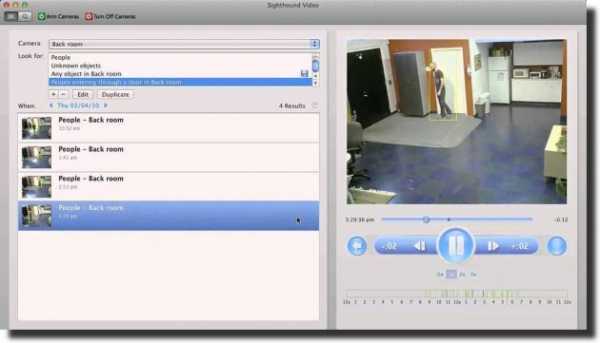
Эта мультиплатформенная программа может похвастаться умным датчиком движения, который способен отличить человека от автомобиля или домашнего животного. Умеет работать с IP- и веб-камерами, но в бесплатной версии можно стримить видео только с одного источника.
Sighthound Video умеет сохранять видео в облачные сервисы и имеет много полезных возможностей для тех, кому импонирует концепция умного дома.
На сайте Sighthound можно купить набор, который обеспечит безопасность, например, загородного дома, а сама программа умеет работать со службой автоматизации IFTTT.
Скачать Sighthound Video с официального сайта →

Цена: Бесплатно
Цена: Бесплатно
7. Periscope Pro
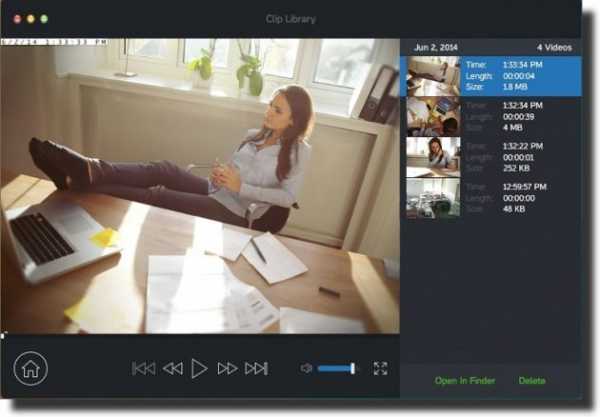
Программа работает как с IP, так и со встроенной камерой компьютера. Есть функция автоматической загрузки видео в Dropbox, а также срабатывания на определённую громкость или интенсивность движения в поле зрения камеры.
Periscope Pro умеет снимать видео в разрешении 1 600 × 1 200, обходится малым объёмом оперативной памяти и проста в настройке. Она не предназначена для обнаружения грабителей (хотя сгодится и для этого), но отлично справится с ролью видеоняни, поможет присмотреть за питомцем или пожилыми родственниками.
Скачать Periscope Pro с официального сайта →
lifehacker.ru
Как просмотреть видео с камеры наблюдения
Видеонаблюдение – чуть ли не непременная составляющая современных требований к обеспечению безопасности на охраняемых объектах. Трудно обнаружить компанию либо предприятие, которые бы не воспользовались превосходствами данной системы, исключительно в огромных городах.

Вам понадобится
- – компьютер с выходом в интернет;
- – программа Any Video Converter.
Инструкция
1. Установите на ваш компьютер нужные кодеки. Обыкновенно к камерам наблюдения прилагаются подлинные кодирующие программы, разработанные намеренно для определенной системы наблюдения . Такие кодеки (если они по какой-то причине не входят в комплект) дозволено испробовать обнаружить в интернете, ориентируясь на компанию-изготовителя.
2. Воспроизводите видео в рекомендуемом системой плеере. Если проигрыватель, установленный на вашем компьютере по какой-то причине не читает видео, скачайте иной. Посмотрите, в каком формате сохранено видео, подбирайте проигрыватель, тот, что воспроизводит данный формат.
3. Испробуйте обнаружить некоторые из указанных ниже проигрывателей. Они являются особенно распространенными и воспроизводят множество знаменитых форматов видео. Вот некоторые из них: Windows Media Classic, K-lite, KMPlayer, VLC. Видео в системах наблюдения почаще каждого применяется в формате Mpeg4 либо umv.
4. Если вам не получается открыть файл в начальном формате, обнаружьте вероятность перекодировать видео в подходящий вам формат. Сделать это дозволено с поддержкой особых программ (Any Video Converter, ProCoder, Adobe Encoder, VirtualDub). Ищите информацию о перекодировании видео на специализированных форумах и сайтах в интернете.
5. Воспользуйтесь для перекодирования программой Any Video Converter. Для этого откройте видео в программе (Файл-импорт-видео). В открывшемся окне укажите формат, в тот, что вы собираетесь перевести начальный файл. Укажите папку на своем компьютере, куда полученный файл должен быть сохранен. Запустите перекодирование.
Записанное с подмогой камеры видео гораздо комфортнее просматривать на компьютере. А если требуется его редактирование либо размещение в интернете, без загрузки видео с камеры на компьютер и совсем не обойтись.

Инструкция
1. Возьмите usb-провод и с его подмогой осуществите подключение видеокамеры к компьютеру. Для этого один конец провода подсоедините к соответствующему разъему камеры, а 2-й – к usb-разъему системного блока компьютера. Нажмите на видеокамере кнопку включения, выберите режим «Подключение к ПК» и дождитесь, пока система компьютера определит подключение нового устройства. При этом нужные драйверы будут механически установлены.
2. Откройте проводник операционной системы. Перейдите в папку подключенной видеокамеры и обнаружьте каталог с теми видеофайлами, которые нужно загрузить на грубый диск компьютера. Выделите их с подмогой мыши, позже чего кликните правой кнопкой и выберите из списка пункт «Копировать». Сейчас с поддержкой проводника откройте ту папку компьютера, в которую требуется скопировать данные файлы. Открыв ее, кликните правой кнопкой мыши и выберите из списка пункт «Вставить». Дождитесь, пока все файлы будут скопированы.
3. Также загрузить видео с камеры на компьютер дозволено и при помощи всякого иного файлового администратора, помимо стандартного проводника. Запустите выбранную программу, в левой панели которой откройте папку подключенной к компьютеру видеокамеры. Для этого выберите нужное устройство в панели инструментов приложения. В правой панели файлового администратора откройте ту папку жесткого диска, в которую требуется загрузить видео с камеры. Выберите в левой панели нужные файлы, позже чего кликните по кнопке «Копировать». Дождитесь окончания процесса.
4. Если видео на вашей камере записывается не на встроенный грубый диск, а на флешку, загрузить его дозволено дальнейшим образом. Извлеките из камеры карту флеш-памяти и вставьте ее в картридер компьютера. Дождитесь определения системой нового съемного устройства. Дальше с поддержкой проводника откройте папку карты памяти, выделите необходимые файлы и нажмите кнопку «Копировать». Откройте папку, предуготовленную для копирования, кликните правой кнопкой мыши и выберите «Вставить». Дождитесь, пока все файлы скопируются.
Видео по теме
При создании объекта в 3D-редакторах немаловажное значение имеет вероятность разглядеть модель со всех сторон, определить, как она будет выглядеть в разных ракурсах. С поддержкой вращения камеры вокруг объекта дозволено своевременно обнаружить пороки и поправить их.

Инструкция
1. Дабы вращать камеру вокруг объекта в редакторе MilkShape 3D, нужно первоначально направить ее на объект. Для этого кликните правой кнопкой мыши в любом месте рабочей области и в выпадающем меню выберите пункт Frame All. Если объект гораздо удален от нулевой точки координат, разглядеть его будет труднее, следственно переместите объект к началу координат.
2. Для этого перейдите на вкладку Groups и выделите свою модель, нажав на соответствующие кнопки в поле Smoothing Groups (1/2/3 и так дальше). Если группа каждого одна (либо их малое число), кликните двукратно левой кнопкой мыши по наименованию группы в списке – выделенная область изменит цвет. То же самое дозволено сделать, если один раз кликнуть левой кнопкой мыши по наименованию группы в списке и нажать кнопку Select.
3. Позже того, как ваш объект будет выделен, перейдите на вкладку Model и нажмите кнопку Move. В разделе Move Options с поддержкой выпадающего списка установите значение Absolute и вновь нажмите на кнопку Move – объект переместится к нулевой отметке по осям Х, Y и Z. Если нужно, поднимите свой объект по оси Y так, дабы он «стоял» на сетке.
4. Нажмите левую кнопку мыши и, удерживая ее, водите мышью вправо либо налево – камера будет двигаться вокруг объекта в горизонтальной плоскости. Движения мыши вверх и вниз помогут разглядеть объект сверху и снизу. Дабы приблизить камеру к модели (либо отдалить от нее), используйте колесико мыши. Для больше отчетливого наведения удерживайте клавишу Shift и левую кнопку мыши, двигая при этом мышью вверх и вниз. Дабы двигать камеру налево и вправо по сцене с объектом, удерживайте нажатыми клавишу Ctrl и левую кнопку мыши, двигая при этом мышью налево и вправо соответственно.
5. При работе в Autodesk 3ds Max используйте колесико мыши для приближения (либо отдаления) камеры к объекту. Для вращения камеры воспользуйтесь навигационным кубом. Удерживая нажатой левую кнопку мыши на диске со сторонами света (S, N, W, E), водите мышью в необходимом направлении либо задайте необходимый ракурс, применяя соответствующие стороны навигационного куба – Front, Right, Top и так дальше. Нажмите и удерживайте левую кнопку мыши, зажимая грань навигационного куба и передвигая мышь вправо либо налево. Это тоже обеспечит вращение камеры вокруг объекта.
Видео по теме
Подготовьте камеру для подключения к компьютеру. Если объем передаваемой видеоинформации огромный, подсоедините к камере зарядное устройство, которое нужно включить в сеть. В этом случае вы избежите прерывания передачи файлов при разряде аккумулятора.

Инструкция
1. Дальше подсоедините камеру к компьютеру. Как водится, для этого применяется интерфейс usb. Один конец провода вставьте в соответствующий разъем видеокамеры, а иной подключите к usb-разъему системного блока компьютера. Позже этого нажмите на камере кнопку включения. Если появится окно выбора режима подключения, укажите передачу файлов.
2. Классический звук операционной системы уведомит вас о подключении нового устройства. Дальше произойдет механическая установка нужных драйверов (если они не были установлены ранее), которые дозволят трудиться с камерой как со съемным носителем информации.
3. С подмогой проводника операционной системы откройте каталог подключенной видеокамеры. Откройте папку, в которой хранится записанное с ее подмогой видео. Выделите нужные файлы, позже чего кликните по ним правой кнопкой мыши и выберите из списка пункт «Копировать». Дальше откройте папку на компьютере, предуготовленную для сохранения видео. Опять кликните правой кнопкой мыши и выберите из списка пункт «Вставить». Подождите, пока выбранные видеофайлы не будут скопированы. Помимо стандартного проводника операционной системы вы можете применять один из всяких других файловых администраторов (скажем, Total Commander, Far и т.п.).
4. Видеокамеры форматов HDV и MiniDV для передачи видео на компьютер применяют интерфейс IEEE1394. Подсоедините камеру с поддержкой соответствующего кабеля к системному блоку. Запустите программу для импорта видео (скажем, Windows Movie Maker). С поддержкой меню включите режим импорта, укажите формат видео и папку для сохранения. Нажмите на кнопку «Импорт». Дождитесь, пока видео не будет сохранено.
Видео по теме
Безопасность всякого предприятия и частных владений не представляется без применения камер видеонаблюдения . Впрочем выбор определенной модели составляет некоторую трудность для тех, кто ранее не сталкивался с ними. Дозволено приобрести камеры видеонаблюдения за наименьшую стоимость, с большей прагматичностью.

Вам понадобится
- – каталог либо магазин по продаже видеокамер слежения;
- – техническое изложение камер.
Инструкция
1. Определите необходимую конструкцию видеокамерыВыбор камеры видеонаблюдения по типу зависит от места ее установки и целей просмотра: – мини-камеры предуготовлены для спрятанного слежения и монтируются в стену. Короб таких камер бывает цилиндрическим либо прямоугольным;- купольные камеры устанавливаются на потолок и имеют увлекательный дизайн;- уличные видеокамеры имеют оборонительный кожух с системой подогрева, солнцезащитный козырек и инфракрасную подсветку для ночного времени суток;- типовые камеры традиционно сделаны в цилиндрической форме и подходят для монтажа на всякую поверхность. Для них дозволено применять примерно всякий объектив с нужным углом обозрения;- модульные камеры производятся без корпуса с одной платой и небольшими объективами. Их дозволено вставить в термокожух либо короб;- регулируемые камеры имеют поворотный механизм для лучшего рассмотрения объекта и определенной зоны.
2. Выберите цветную либо монохромную камеруЧерно-белые видеокамеры слежения владеют меньшей стоимостью и большей восприимчивостью, дозволяющей отменнее видеть ночью, чем цветные. Впрочем цветные камеры могут оснащаться огромным числом функций. Скажем, функция «день/ночь» разрешает переходить в монохромный режим в темноте. В некоторых случаях цвет изображения непременен для лучшего распознавания объекта. Впрочем цветные модели стоят подороже.
3. Обратите внимание на технические колляции- разрешение: измеряется в телевизионных линиях. По вертикали у вех моделей разрешение приравнивается к 625 ТВЛ, а по горизонтали бывает от 380 до 600 ТВЛ. Чем выше данный показатель, тем огромнее мелких деталей дозволено увидеть;- восприимчивость: ее выбор зависит от яруса освещенности отслеживаемой зоны. Восприимчивость измеряется в люксах (лк). Чем огромнее данный параметр, тем ярче освещен объект в дневное время. Чем он поменьше, тем отменнее видимость в ночное время. Скажем, для участков с плохим освещением (на улице) стоит отдать предпочтение камерам с восприимчивость от 0,01 до 0,05 лк.
Обратите внимание!
Видеокамеры от китайских изготовителей отмечаются недолговечностью. Следственно отличнее приобрести камеры видеонаблюдения русского, японского либо западного производства.
Многие современные цифровые фотокамеры владею функцией захвата видеоизображения. Безусловно, просматривать полученные видеозаписи при помощи дисплея этого устройства весьма неудобно.

Вам понадобится
- – компьютер;
- – карт-ридер;
- – телевизор;
- – кабель RCA.
Инструкция
1. Различают несколько основных методов просмотра видеофайлов, полученных при помощи цифровой фотокамеры. Самый легкой из них – скопировать необходимую информацию на грубый диск компьютера. Подключите фотоаппарат к ПК при помощи подходящего USB-кабеля.
2. Включите фотокамеру и дождитесь определения нового устройства. Откройте меню «Мой компьютер». Перейдите к содержимому карты памяти фотоаппарата . Скопируйте надобные видеофайлы на грубый диск компьютера.
3. Запустите видео при помощи особой программы. Если приоритетная утилита не совладала с поставленной задачей, обновите кодеки для плеера. Это дозволит расширить диапазон типов файлов, поддерживаемых применяемой программой.
4. Также вы можете скопировать надобную информацию без подключения фотоаппарата к компьютеру. Для этого используйте карт-ридер. Извлеките флешку из фотоаппарата и подключите ее к указанному устройству. Исполните действия, описанные во втором и третьем шагах.
5. В условиях отсутствия стационарного компьютера дозволено применять телевизор для просмотра видео с фотокамеры. Многие цифровые фотоаппараты снабжаются особым кабелем, имеющим два коннектора RCA.
6. Подключите устройство к телевизору, применяя указанный переходник. В настройках ТВ выберите необходимый источник сигнала. В данном случае это будет пункт RCA IN. Включите фотокамеру. Откройте список файлов, расположенных на флешке.
7. Удостоверитесь в том, что изображение правильно передается на дисплей телевизора. Запустите просмотр видеофайла. В том случае, если на вашем телевизоре отсутствуют необходимые каналы, используйте DVD-проигрыватель в качестве адаптера. Подключите плеер к телевизору, в свою очередь, объедините с устройством чтения дисков.
8. Настройте параметры работы DVD-плеера и телевизора. Запустите видеофайл, применяя меню фотокамеры.
Видео по теме
Обратите внимание!
Не прерывайте процесс перекодирования файла до полного его заключения.
Полезный совет
Используйте лицензионные программы.
jprosto.ru
Как получить запись с городских камер видеонаблюдения – Москва 24, 15.03.2016

Фото: ТАСС/Валерий Морев
Если вы обнаружили вмятину на своем авто или у вас украли коляску во дворе, то установить виновных поможет городская система видеонаблюдения. Как получить запись с камер и что для этого нужно, читайте в материале сетевого издания m24.ru.
Городскими камерами видеонаблюдения активно пользуются не только коммунальные службы для отслеживания работы своих специалистов, но и сотрудники правоохранительных органов. Только за прошлый год благодаря наружному наблюдению было раскрыто 1700 правонарушений, а горожане подали более 8 тысяч заявок на бронирование архива.
Чаще всего москвичи обращаются за получением видео, если кто-то повредил автомобиль, пропала коляска, велосипед, а также если произошла квартирная кража, нападение или драка.
«Наиболее ценными свидетелями камеры могут стать, если неприятность произошла в районе жилой застройки, где плотность покрытия камерами особенно велика, или в публичном месте – у метро, на оживленном перекрестке», – пояснили в пресс-службе департамента информационных технологий Москвы.
Как получить видеозапись
Для того чтобы получить видео с городских камер, нужно позвонить на горячую линию системы видеонаблюдения 8 (495) 587-00-02 и попросить сохранить запись в архиве, уточнив интересующее вас место и время. Оператор подскажет, какие камеры есть рядом, и присвоит номер заявки.
Важно это сделать в течение пяти дней после происшествия, иначе запись будет удалена. А так ее отправят в архив еще на 30 дней.
С присвоенным номером нужно обратиться в полицию. Сотрудники правоохранительных органов получат и выдадут вам запись на электронном носителе. Взять ее может и ваш адвокат.
Доступ к архиву со своих рабочих мест также имеют сотрудники управ, префектур, службы ЖКХ, ОАТИ и другие инспекционные службы.
С каких камер можно получить видео
Получить запись можно только с камер, которые интегрированы в единый центр хранения и обработки данных (ЕЦХД) и являются частью общегородской системы. В Москве установлено 137 тысяч камер. То есть если на месте происшествия установлена частная камера, например банка или магазина, – забронировать ее запись через городские службы не получится.
Система видеонаблюдения включает несколько основных типов камер:
- Подъездные. Они находятся снаружи у входной двери, в их поле зрения попадает все пространство перед домом. В столице установлено более 100 тысяч таких камер. Сюда также входят и те, что находятся внутри парадных, но в рамках городской программы массово их не устанавливали;
- Дворовые – это купольные камеры, которые крепятся на крыше одного или нескольких домов. Они управляемые и имеют десятикратный оптический зум;
- Камеры в местах массового скопления людей (ММС) находятся в пешеходных зонах, оживленных местах, у входов в метро и так далее;
- ИТС (интеллектуальная транспортная система) – камеры департамента транспорта, установленные на перекрестках.
Городская система видеонаблюдения – это государственная информационная система для сбора, обработки и хранения видеозаписей с камер, установленных в городе. С помощью нее следят за состоянием дворовых территорий и безопасностью.
Узнать, какие камеры есть рядом с вашим домом и что попадает в их объектив, можно на официальном портале портале открытых данных. Там опубликован реестр камер дворового видеонаблюдения и реестр камер подъездного видеонаблюдения.
Доступ в прямом эфире
Столичный департамент информационных технологий прорабатывает вопрос открытого доступа к системе видеонаблюдения в прямом эфире, без возможности просмотра архива.
Создан тестовый интернет-ресурc, которым уже пользуются несколько тысяч активных пользователей городских электронных сервисов. Но окончательное решение по запуску сервиса в массы пока не принято.
Параллельно в нескольких округах проводится эксперимент с установкой видеодомофонов, когда жители могут смотреть трансляцию с камер дома по телевизору на специальном канале.
Ссылки по теме
Частные камеры в городской системе
В обозримом будущем москвичи смогут подключить свои камеры к системе видеонаблюдения. По словам начальника отдела городского видеонаблюдения департамента информационных технологий Дмитрия Головина, план интеграции частных камер в городскую систему может быть разработан и утвержден до конца года.
«Жителям можно предоставить возможность подключить свои камеры видеонаблюдения и обеспечить для себя таким образом спокойствие, что за той территорией, которая попадает в его интересы и снимается его видеокамерой, будут следить специально обученные пользователи: сотрудники правоохранительных органов и так далее», – отметил он.
Сюжет: Удобный город: все, что нужно знать
www.m24.ru
Как можно улучшить качество видео с камеры видеонаблюдения
Обращения в техническую поддержку начинаются после того, как установлена система видеонаблюдения, и камера зафиксировала инцидент. Все было бы неплохо, но на кадрах не видно ни лиц, ни номеров машин.
Проблема, как улучшить качество видео с камеры видеонаблюдения, решается двумя путями. В большинстве случаев, сначала пытаются самостоятельно произвести настройки. Хорошо, если попытка увенчалась успехом. Другой вариант — сразу звонить в обслуживающую фирму к настройщикам.
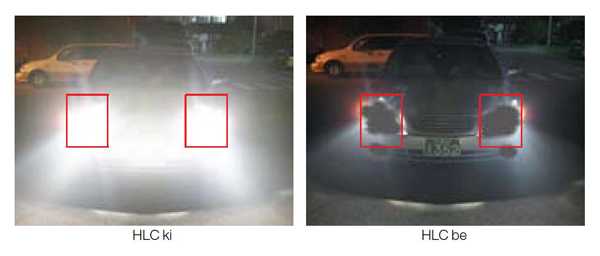
Содержание статьи
От чего зависит качество видео и можно ли его изменить?
Типичная ошибка — камера показывает хорошо, но в архиве нельзя ничего разобрать. Плохое качество на стоп-кадрах, все смазано — никакого толку от записи нет.
Эффект особенно заметен в темное время суток.
Параметр Sutter (выдержка) определяет период времени, в течение которого освещается матрица.
В видеокамерах — это время накопления заряда.
Если освещенность недостаточная, время экспонирования можно увеличить автоматически. Параметр Sutter устанавливается в долях секунды.
Чтобы улучшить видео, обращают внимание на следующие моменты:
- Состояние кабельной продукции. Даже незначительные повреждения кабеля приводят к искажениям на экране. Если перетерлась одна из жил и касается металлических конструкций, кабель с металла и антенны собирает помехи и выводит на экран;
- Питающее напряжение. В основном, камеры запитываются от 12 V. Уменьшение напряжения даже до 11,8 вольт может послужить причиной плохого качества;
- Конденсат внутри камеры. Вода, которая собирается внутри камеры, сначала искажает видимость, впоследствии оборудование выходит из строя.
Можно сделать качественную видеозапись, но, надо понимать, что каждый случай индивидуален.
Причиной плохого качества видеоматериалов может послужить светосила, сечение провода, питание, шум (зернистость).
Параметры везде разные. Чтобы найти причину, проводят анализ и действуют, исходя из ситуации.
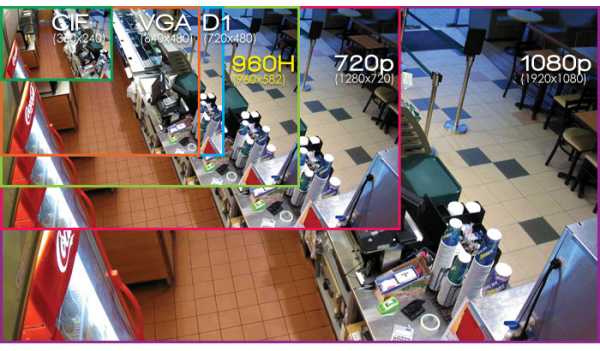
Как улучшить качество видео с камер видеонаблюдения?
Рассматриваем детали покадрово
Видеоаналитика начинается с покадрового просмотра деталей. Ролик разбивается по кадрам с применением графических редакторов.
В интернете есть масса полезных способов, чтобы редактировать видеокадры.
Инструкция по увеличению, настройке четкости на примере Movavi:
- Монтаж делается после запуска в поле «Редактирование видео».
- Кликнуть на иконку в левом верхнем углу и загрузить видео для обработки.
- Передвигая ползунок, проявляются темные кадры.
- Шумовые помехи устраняются путем тонкой настройки.


Для повышения качества видео, используется инструмент цветокоррекции.
Видимость становится светлее и четче

В ручной настройке видео улучшается при нажатии левой клавишей мышки на кнопку «Ручная коррекция». Передвигая ползунки, максимально сглаживаются кадры.
Изменения сразу появляются в окне предпросмотра.
Перед сохранением выбирается формат, качество, частота кадров в секунду, папка для сохранения и имя файла.
Общее улучшение видеозаписи с помощью программ
Если камера пишет слишком мелкую картинку, повысить качество видео с камеры видеонаблюдения можно с помощью программ, видеоредакторов и вспомогательных инструментов. Каждый находит для себя лучшую связку.
- Adobe Premiere
Каждая версия улучшается, набирает скорость и производительность.
Премьер справляется со множеством форматов файла. Популярнейший профессиональный видеоредактор с богатым функционалом. Поддержка 64 бит ускоряет производительность.
- На компьютер скачиваются и устанавливаются Adobe Premiere и плагин Neat Video.
После активации утилиты открывается видео с камеры.
- В интерфейсе плагина Neat Video используется функция Shadow Highlight.
Настройки делаются вручную, убирается галочка в поле напротив опции AutoAmount.
- Устанавливаются параметры Shadow Amount и Blend with original для улучшения яркости и контраста.
- Используя функцию S_HueSatBright добавляется насыщенность цвета из набора эффектов Sapphire или Color Balcance(HLC) в стандартных инструментах Premiere.
- Чтобы убрать видеошум, применяется инструмент Reduce Noise из функционала Neat Video.

Доступ к настройкам плагина открывается на прямоугольной иконке в панели Effect Controls.

В автоматическом режиме плагин работает в области 128х128 пикселей. Выделяется квадратом и сообщает о конфигурировании. Нормальный результат от 70%.
Если отсутствуют условия для конфигурации и недостаточно объема появляется всплывающее окно с предупреждением.
- Необходимо закрыть окно настроек,
- найти соответствующий фрагмент с однородной областью
- и снова зайти в настройки Neat video и сгенерировать автопрофиль.
- в настройках фильтра выделить Noise Filter Setting,
- нажать по очереди clip preset—>advanced—->remove only half of weaker noise (keep more detail).
Выбирается щадящая предустановка улучшения качества видео. Появляются мелкие изображения и убираются звуковые помехи.
Для окончательного улучшения видео с камеры видеонаблюдения можно применить эффект S_Glow со значением Brightness.

Аппаратное оборудование работает на обыкновенных компьютерах, совместимо с популярными операционными системами.
К профессиональным конверторам также относят Коррект, Diamant, PFClean, Digital Vision, Cinecure и другие.
- Vegas Pro
Высоко функциональный редактор пользуется заслуженной популярностью, имеет неограниченное количество дорожек.
Необработанные участки сохраняются в экспортируемом файле без пересжатия и потери качества. Поддерживает разные форматы, обрабатывает формат в режиме реального времени.
По умолчанию не требуется предварительный просчет переходов и обработанных участков видеоматериала.
Edius
Хорошо справляется с разным форматом видео. Поставляется вместе с монтажными и вещательными комплексами.
Стабильно и быстро работает без специального железа и зависания на быстрой прокрутке.
Предпросмотр реализован лучше, чем в других редакторах. Имеет поддержку многослойного монтажа. На одной тайм-линии умеет совмещать разный формат и разрешение (видеоролика).
Поддерживает обработку несжатого видео в реальном времени. Качественно улучшает запись с камер видеонаблюдения.
- Улучшение качества видео путем корректной настройки инструмента выдержки в автоматическом режиме:
Возможно, придется дополнительно заплатить за повышение шумового уровня в темное время суток.
Современный мир охвачен системами видеонаблюдения. Решается большинство проблем, связанных с безопасностью. Как в любой системе, есть недочеты. Производители постоянно совершенствуют приборы, устраняют погрешности.
Пока инженеры-конструкторы оптимизируют системы видеонаблюдения — минимальные знания по администрированию систем видеонаблюдения просто необходимы на случай возникновения сложностей с настройкой камеры, коммутаторов и серверов систем видеонаблюдения.
vidsyst.ru



