Sm8A27 как проверить – SM8A27 Datasheet(PDF) — Vishay Siliconix
Как проверить позистор мультиметром: пошаговая инструкция
Неприхотливость и относительная физическая устойчивость позисторов позволяет их использовать в роли датчика для автостабилизирующихся систем, а также реализовать защиту от перегрузки. Принцип работы этих элементов заключается в том, что их сопротивление увеличивается при нагреве (в отличие от термисторов, где оно уменьшается). Соответственно, при проверке тестером или мультиметром позисторов на работоспособность, необходимо учитывать температурную корреляцию.
 Различные виды позисторов и их графическое изображение в принципиальных схемах
Различные виды позисторов и их графическое изображение в принципиальных схемахОпределяем характеристики по маркировке
Широкая сфера применения РТС-термисторов подразумевает их обширный ассортимент, поскольку характеристики этих устройств должны соответствовать различным условиям эксплуатации. В связи с этим для тестирования очень важно определить серию элемента, в этом нам поможет маркировка.
Для примера возьмем радиокомпонент С831, его фотография показана ниже. Посмотрим, что можно определить по надписям на корпусе детали.
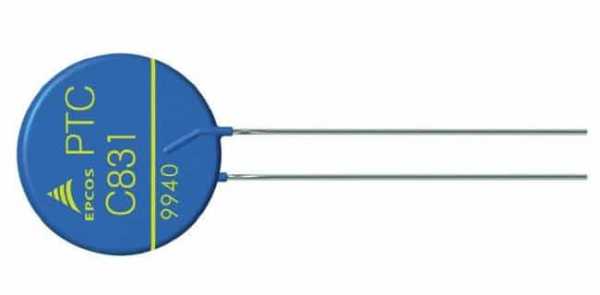 Позистор С831
Позистор С831Учитывая надпись «РТС», можно констатировать, что данный элемент является позистором «С831». Сформировав запрос в поисковике (например, «РТС С831 datasheet»), находим спецификацию (даташит). Из нее мы узнаем наименование (B59831-C135-A70) и серию (B598*1) детали, а также основные параметры (см. рис. 3) и назначение. Последнее указывает, что элемент может играть роль самовосстанавливающегося предохранителя, защищающего схему от КЗ (short-circuit protection) и перегрузки (overcurrent).
Расшифровка основных характеристик
Кратко рассмотрим, данные приведенные в таблице на рисунке 3 (для удобства строки пронумерованы).
Рисунок 3. Таблица с основными характеристиками серии B598*1Краткое описание:
- значение, характеризующее максимальный уровень рабочего напряжения при нагреве устройства до 60°С, в данном случае он соответствует 265 В. Учитывая, что нет определения DC/AC, можно констатировать, что элемент работает как с переменным, так и постоянным напряжением.
- Номинальный уровень, то есть напряжение в штатном режиме работы – 230 вольт.
- Расчетное число гарантированных производителем циклов срабатывания элемента, в нашем случае их 100.
- Значение, описывающее величину опорной температуры, после достижения которой происходит существенное увеличение уровня сопротивления. Для наглядности приведем график (см. рис. 4) температурной корреляции.
 Рис. 4. Зависимость сопротивления от температуры, красным выделена точка температурного перехода (опорная температура) для С831
Рис. 4. Зависимость сопротивления от температуры, красным выделена точка температурного перехода (опорная температура) для С831Как видно на графике, R резко возрастает в диапазоне от 130°С до 170°С, соответственно, опорной температурой будет 130°C.
- Соответствие номинальному значению R (то есть допуск), указывается в процентном соотношении, а именно 25%.
- Диапазон рабочей температуры для минимального (от -40°С до 125°С) и максимального (0-60°С) напряжения.
Расшифровка спецификации конкретной модели
Это были основные параметры серии, теперь рассмотрим спецификацию для С831 (см. рис. 5).
 Спецификация модельного ряда серии B598*1
Спецификация модельного ряда серии B598*1Краткая расшифровка:
- Величина тока для штатного режима работы, для нашей детали это почти половина ампера, а именно 470 мА (0,47 А).
- Этот параметр указывает ток, при котором величина сопротивления начинает существенно меняться в большую сторону. То есть, когда через С831 протекает ток с силой 970 мА, срабатывает «защита» устройства. Следует заметить, что этот параметр связан с точкой температурного перехода, поскольку проходящий ток приводит к разогреву элемента.
- Максимально допустимая величина тока для перехода в «защитный» режим, для С831 это 7 А. Обратите внимание, что в графе указано максимальное напряжение, следовательно, можно рассчитать допустимую величину мощности рассеивания, превышение которой с большой вероятностью приведет к разрушению детали.
- Время срабатывания, для С831 при напряжении 265 вольт и токе 7 ампер оно составит менее 8 секунд.
- Величина остаточного тока, необходимого для поддерживания защитного режима рассматриваемой радиодетали, она 0,02 А. Из этого следует, что на удержание сработавшего состояния требуется мощность 5,3 Вт (Ir x Vmax).
- Сопротивление устройства при температуре 25°С (3,7 Ом для нашей модели). Отметим, с измерения мультиметром этого параметра начинается проверка позистора на исправность.
- Величина минимального сопротивления, у модели С831 это 2,6 Ом. Для полноты картины, еще раз приведем график температурной зависимости, где будут отмечены номинальное и минимальное значение R (см. рис. 6).
 Рисунок 6. График температурной корреляции для B59831, значения RN и Rmin отмечены красным
Рисунок 6. График температурной корреляции для B59831, значения RN и Rmin отмечены краснымОбратите внимание, что на начальном этапе нагрева радиодетали ее параметр R незначительно уменьшается, то есть в определенном диапазоне температур у нашей модели начинают проявляться NTS свойства. Эта особенность, в той или иной мере, характерна для всех позисторов.
- Полное наименование модели (у нас B59831-C135-A70), данная информация может быть полезной для поиска аналогов.
Теперь, зная спецификацию, можно переходить к проверке на работоспособность.
Определение исправности по внешнему виду
В отличие от других радиодеталей (например, таких как транзистор или диод), вышедший из строя РТС-резистор часто можно определить по внешнему виду. Это связано с тем, что вследствие превышения допустимой мощности рассеивания нарушается целостность корпуса. Обнаружив на плате позистор с таким отклонением от нормы, можно смело выпаивать его и начинать поиск замены, не утруждая себя процедурой проверки мультиметром.
Если внешний осмотр не дал результата, приступаем к тестированию.
Пошаговая инструкция проверки позистора мультиметром
Для процесса тестирования, помимо измерительного прибора, потребуется паяльник. Подготовив все необходимое, начинаем действовать в следующем порядке:
- Подключаем тестируемую деталь к мультиметру. Желательно, чтобы прибор был оснащен «крокодилами», в противном случае припаиваем к выводам элемента проволоку и накручиваем ее на разные иглы щупов.
- Включаем режим измерения наименьшего сопротивления (200 Ом). Прибор покажет номинальную величину R, характерную для тестируемой модели (как правило, менее одного-двух десятков Ом). Если показание отличается от спецификации (с учетом погрешности), можно констатировать неисправность радиокомпонента.
- Аккуратно нагреваем корпус тестируемой детали при помощи паяльника, величина R начнет резко увеличиваться. Если она осталась неизменной, элемент необходимо менять.
- Отключаем мультиметр от тестируемой детали, даем ей остыть, после чего повторяем действия, описанные в пунктах 1 и 2. Если сопротивление вернулось к номинальному значению, то радиокомпонент с большой долей вероятности можно признать исправным.
Понравилась статья? Поделиться с друзьями:
www.asutpp.ru
Перевод флешки в тестовый режим – [USBDev.ru]
Здесь рассмотрены два варианта выполнения этой задачи, хотя впринципе есть и еще варианты.
Также стоит понимать, что всю ответственность за результаты выполненных действий, несёте только Вы! Я даже не утверждаю что вся информация здесь написана, верна, так что если Вас такой расклад не устраивает, то ищите другие источники данных. Для тех кто не догоняет – если что-то пойдёт не так как оно должно было в идеале, то это может стать причинной того что у Вас сгорит флэшка или вообще материнская плата.
Перевод контроллера флэшки в тестовый режим замыканием шины данных памяти
Перевод контроллера в тестовый режим замыканием шины данных контроллера
Все больше и больше производителей стали комплектовать свои флешки микросхемами NAND-памяти в корпусах BGA и LGA (см. рисунок в пункте Разновидности корпусов интегральных микросхем флэш-памяти NAND-типа).Вследствие чего, добраться до контактов шины данных на микросхемах памяти становится практически невозможно. Поэтому (пока контроллеры выполнены в LQFP упаковке) замыкать контакты шины данных приходится на контроллере. Да и вообще мне не очень удобно вычислять 29 и 30 контакт на микросхеме памяти, когда можно в случае с моими Phison и SMI чипами замыкать крайние контакты, что очень комфортно.
Принцип тот же самый что и при замыкании шины данных на микросхеме памяти. Т.е. находим по технической документации выводы шины данных одного из каналов, замыкаем в нём два из них, подключаем флешку в USB-порт, удерживаем 1-2 секунды и размыкаем контакты. После этого, если флешка аппаратно исправна, она должна определится в операционной системе, после чего необходимо неизвлекая её из порта “прошить”, найденной для Вашего сочетания контроллер + флэш-память утилитой. Далее, при удачном завершении всех операции Ваша флешка будет работать, как и должна работать обычная флешка.
Вот впринципе и всё, далее я приведу примеры для различных фирм контроллеров. Хотя я не вижу смысла приводить более одного примера, но некоторые “продвинутые” люди почему-то ищут “рецепт” именно для своей модели контроллера. Так что если Вы не обнаружили схемы и списка контактов, которые можно замкнуть между собой, именно для Вам нужной модели контроллера, не стоит отчаиваться. Просто в меню FILES, выберите фирму своего контроллера, найдите даташит или какую-нибудь схему для Вашей модели. Вообще-то, желательно использовать документацию именно для Вашей модели контроллера, хотя для большинства моделей контроллеров подходят схемы от других моделей той же фирмы. Также при использовании документации на другой контроллер той же фирмы производителя, рекомендую выбирать столько же канальные модели, выпущенные примерно в тот же промежуток времени.
# Alcor
В случае контроллеров Alcor серии AU69xx, для определения контактов шины данных подходит любой из даташитов этой серии. К примеру, возьмём даташит от чипа ‘Alcor AU6987’ (AU6987 Datasheet v1.0.1 [AU6987_V1.0.1.pdf] – найдёте его в разделе FILES).

На схеме выше, приведен этот контроллер в 48 и 64-пиновом варианте, поэтому рассмотрим оба.
В случае с 48-пиновым вариантом контроллера Alcor AU6987-HL в LQFP упаковке (схема расположена слева), пины шины данных можно найти в приведенной ниже таблице (Table 3.1 AU6987-GHL Pin Descriptions
| Pin # | Pin Name | I/O | Description | Pin # | Pin Name | I/O | Description |
| … | … | … | … | … | … | … | … |
| 27 | FMDATH7 | I/O | Flash high data 7 pin | 37 | FMDATL7 | I/O | Flash low data 7 pin |
| 28 | FMDATH6 | I/O | Flash high data 6 pin | 38 | FMDATL6 | I/O | Flash low data 6 pin |
| 29 | FMDATH5 | I/O | Flash high data 5 pin | 39 | FMDATL5 | I/O | Flash low data 5 pin |
| 30 | FMDATh5 | I/O | Flash high data 4 pin | 40 | FMDATL4 | I/O | Flash low data 4 pin |
| 31 | FMDATh4 | I/O | Flash high data 3 pin | 41 | FMDATL3 | I/O | Flash low data 3 pin |
| 32 | FMDATh3 | I/O | Flash high data 2 pin | 42 | FMDATL2 | I/O | Flash low data 2 pin |
| 33 | FMDATh2 | I/O | Flash high data 1 pin | 43 | FMDATL1 | I/O | Flash low data 1 pin |
| 34 | FMDATH0 | I/O | Flash high data 0 pin | 44 | FMDATL0 | I/O | Flash low data 0 pin |
| … | … | … | … | … | … | … | … |
Для 64-пинового варианта Alcor AU6987-GIL в LQFP упаковке (схема справа), пины шины данных берём из таблицы (Table 3.3 AU6987-GIL Pin Descriptions ).
| Pin # | Pin Name | I/O | Description | Pin # | Pin Name | I/O | Description |
| … | … | … | … | … | … | … | … |
| 39 | FMDATH7 | I/O | Flash high data 7 pin | 49 | FMDATL7 | I/O | Flash low data 7 pin |
| 40 | FMDATH6 | I/O | Flash high data 6 pin | 50 | FMDATL6 | I/O | Flash low data 6 pin |
| 41 | FMDATH5 | I/O | Flash high data 5 pin | 51 | FMDATL5 | I/O | Flash low data 5 pin |
| 42 | FMDATh5 | I/O | Flash high data 4 pin | 52 | FMDATL4 | I/O | Flash low data 4 pin |
| 43 | FMDATh4 | I/O | Flash high data 3 pin | 53 | FMDATL3 | I/O | Flash low data 3 pin |
| 44 | FMDATh3 | I/O | Flash high data 2 pin | 54 | FMDATL2 | I/O | Flash low data 2 pin |
| 45 | FMDATh2 | I/O | Flash high data 1 pin | 55 | FMDATL1 | I/O | Flash low data 1 pin |
| 46 | FMDATH0 | I/O | Flash high data 0 pin | 56 | FMDATL0 | I/O | Flash low data 0 pin |
| … | … | … | … | … | … | … | … |
Не нужные нам строки таблицы я опустил для компактности, вырезанные участки, пометив тремя точками (…). Контроллеры ALCOR серии AU698x\699x (AU6980, AU6981, AU6982, AU6983, AU6984, AU6985, AU6986, AU6986T, AU6987, AU6987T, AU6986T, AU6990, AU6990T, AU6989/AU6998, AU6989L/AU6998L, AU6989N/AU6998N, AU6989NL/AU6998NL, …) поддерживают два канала (L,H) доступа к памяти, FMDAT L0,L1,L2,L3,L4,L5,L6,L7 и FMDAT H0,h2,h3,h4,h5,H5,H6,H7. В большинстве флешек задействован только один канал, как правило, FMDATL и контроллер работает в режиме SingleChannel, тогда замыкаем контакты шины данных контроллера FMDATL. Скоростные флешки работают в режиме DualChannel, замыкать можно контакты в пределах одного канала FMDATL или FMDATH поочередно (не замыкайте контакты между каналами!).
Для наглядности и уверенности у сомневающихся пользователей приведу еще схему более свежей модели AU6989AN, так же в 48-ми и 64-ем пиновом исполнении. Хотя на рисунках проскальзывают надписи AU6989NHL и AU6989NIL, но могу Вас заверить что схемы взяты из официального даташита AU6989AN USB2.0 Universal Flash Disk Controller V1.00. Таблицу и прочую лабуду для него приводить не буду, т.к. всё там аналогично 6987-му.

Принцип замыкания шины данных на контроллере идентичен замыканию шины данных на микросхеме памяти. Т.е. нужно замкнуть выводы на отключенной флешке (нельзя замыкать контакты на флэшке под напряжением), подключить её в USB-порт и разомкнуть (выждав не более 1-3 сек). Для контроллера флэшки замыкание ножек тяжелый режим, будет небольшой разогрев, поэтому нельзя держать ножки закороченными долго, а только лишь для того чтобы контроллер стартанул увидел непорядок на шине данных и запустил внутреннюю программу сброса. Иногда приходится замыкать по 3-4 ножки (только в пределах одного канала – L или H), смысл один – заставить контроллер перейти в режим перезапуска внутренней программой.
# Chipsbank
Для контроллеров данной фирмы, проблем с поиском даташитов нету, да и впринципе они все идентичны, в чём Вы сами можете убедится, пролистав даташиты.

Для примера и привел две модели контроллеров от Chipsbank, один одноканальный (CBM2098P), а второй двухканальный (CBM2093). Стоит заметить что они удобно всё сделали, т.е. на CBM2098P по восемь выводов канала с двух противоположных сторон, а на старенькой двухканальном чипе CBM2093 эти же выводы поделены на две канала – с одной стороны чипа для одного канала, а другой для другого. Даже последовательная нумерация в том же направлении продолжается, короче они молодцы!
– чип CBM2098P, выводы шины данных имеют имена и соответствующие им номера, которые я привожу в фигурных скобках:
FDATA0_0 {38}, FDATA0_1 {39}, FDATA0_2 {40}, FDATA0_3 {41}, FDATA0_4 {42}, FDATA0_5 {43}, FDATA0_6 {44}, FDATA0_7 {45}, FDATA0_8 {23}, FDATA0_9 {22}, FDATA0_10 {21}, FDATA0_11 {20}, FDATA0_12 {19}, FDATA0_13 {18}, FDATA0_14 {16}, FDATA0_15 {15}.
– чип CBM2093, соответственно:
первый канал: FDATA0_0 {38}, FDATA0_1 {39}, FDATA0_2 {40}, FDATA0_3 {41}, FDATA0_4 {42}, FDATA0_5 {43}, FDATA0_6 {44}, FDATA0_7 {45};
второй канал: FDATA1_0 {23}, FDATA1_1 {22}, FDATA1_2 {21}, FDATA1_3 {20}, FDATA1_4 {19}, FDATA1_5 {18}, FDATA1_6 {16}, FDATA1_7 {15}.
# Innostor
Честно скажу, я не переводил контроллёры Innostor в тестовый режим, но всё же приведу информацию о расположении тех или иных пинов. Для примера возьмём контроллёр Innostor IS903, который согласно даташиту (IS903 Datasheet Ver. 1.02 (2012/08/23)) выпускается в двух корпусах: QFN-64 8×8 и QFN-64 9×9.
8×8 и 9×9 означают габариты этого корпуса, т.е. 8мм x 8мм и 9мм x 9мм. Так что если Вы не знаете, какая у Вас модель, то берём в руки линейку с миллиметровой шкалой и мерим. xD
Также в Revision History даташита на контроллёр IS903, можно найти упоминания о корпусе aQFN-88 (88 пинов) и aQFN-62 (62 пина). Но информация о них была удаленна из него в версий документа V1.00 и V1.01 соответственно. Видимо они отказались от производства контроллёра в данных корпусах и решили подтереть следы. Хотя возможно, что контроллёр IS903, никогда и не производился массовом способом ни в aQFN-88, а тем более в aQFN-62-корпусе.
1.00 2012/06/11 Young Yang Update QFN64 8×8, remove aQFN-88
1.01 2012/08/03 Young Yang Remove aQFN-62 package

Слева на рисунке расположена схема для IS903 QFN-64 8×8 Pin Assignment, а справа для IS903 QFN-64 9×9 Pin Assignment.
; Выписка из таблицы Pin Descriptions ( QFN-64 9×9 & 8×8 ), т.е. информация только по пинам шины данных контроллёра IS903
| Pin Name | Pin# (64) 9×9 | Pin# (64) 8×8 | Pull up/down | Attribute | Description |
| C0_DAT[0] | 49 | 47 | down*1 | I/O | Flash Channel-0 data |
| C0_DAT[1] | 50 | 58 | down*1 | I/O | Flash Channel-0 data |
| C0_DAT[2] | 51 | 59 | down*1 | I/O | Flash Channel-0 data |
| C0_DAT[3] | 52 | 50 | down*1 | I/O | Flash Channel-0 data |
| C0_DAT[4] | 54 | 52 | down*1 | I/O | Flash Channel-0 data |
| C0_DAT[5] | 55 | 53 | down*1 | I/O | Flash Channel-0 data |
| C0_DAT[6] | 56 | 54 | down*1 | I/O | Flash Channel-0 data |
| C0_DAT[7] | 57 | 55 | down*1 | I/O | Flash Channel-0 data |
| … | … | … | … | … | … |
| C1_DAT[0] | 60 | 58 | down*1 | I/O | Flash Channel-1 data |
| C1_DAT[1] | 61 | 59 | down*1 | I/O | Flash Channel-1 data |
| C1_DAT[2] | 62 | 60 | down*1 | I/O | Flash Channel-1 data |
| C1_DAT[3] | 63 | 61 | down*1 | I/O | Flash Channel-1 data |
| C1_DAT[4] | 1 | 63 | down*1 | I/O | Flash Channel-1 data |
| C1_DAT[5] | 2 | 64 | down*1 | I/O | Flash Channel-1 data |
| C1_DAT[6] | 3 | 1 | down*1 | I/O | Flash Channel-1 data |
| C1_DAT[7] | 4 | 2 | down*1 | I/O | Flash Channel-1 data |
Думаю, Вы заметили, что на рисунке названия контактов имеют маску P?_DAT[?], а в графах таблицы C?_DAT[?]. Ну, это я оставляю на совести инностаровцев клепавших этот даташит, для нас и так всё понятно!
# Phison
Рассмотрим популярный среди производителей дешевых флешек чип Phison PS2251-67 (он же PS2267 или UP23). Например, часто его устанавливали фирмы: Apacer, QUMO, Kingston, SmartBuy.
На нижеприложенном изображении данного контроллера, в количестве двух штук – для двух корпусов: слева LQFN46, а LQFP48 справа. Хотя я никогда не видел этого контроллера в 46-пиновом исполнении, но т.к. в официальной спецификации контроллера PS2251-67 имелись оба эти корпуса, то я решил их не разлучать.

На схеме шина данных, как можно догадаться это выводы с именами PB_FLH_DIO[xx]. Как заметно из данной схемы, да и вообще из официальной информации от компании Phison, это одноканальный контроллер.
Т.е. замыкаем два, впринципе любых контакта из тех, которые несу в себе слова PB_FLH_DIO.
Для корпуса LQFN46, контакты: 14, 15, 21, 22, 23, 24, 25, 26, 31, 32, 33, 34, 35, 36, 37, 38.
Для корпуса LQFP48, контакты: 4, 5, 11, 12, 13, 14, 15, 16, 21, 22, 23, 24, 25, 26, 27, 28.
Думаю, у Вас будет 48-пиновый корпус, поэтому стоит обратить на вторую строку для LQFP48 корпуса.
PS: Расположение контактов шины данных контроллера PS2251-67 в 48-пиновом корпусе, полностью совпадает, с выводами контроллеров чипов PS2251-50 и PS2251-61. Так что смело можете использовать данную с данными моделями. Также возможно эта схема совместима и с другими одноканальными моделями фирмы Phison, просто у меня нету схем подтверждающих это.
# SMI
На рисунке ниже для примера приведены схемы двух контроллеров: SM321BB (слева) и SM3255Q (справа). Схема для ‘SMI SM3255Q’ взята из принципиальной схемы (Schematic SM3255QF application circuit v0.1 [sm3255qf_2flash_demo_v01.pdf]), а для SM321BB из даташита (SM321E Datasheet v0.93 [SM321E_datasheet-v0_93.pdf]).

Обе эти модели контроллера фирмы SMI, предназначены для работы в одноканальном режиме.
Сначала рассмотрим одну из первых моделей этой фирмы – SM321BB, расположенную слева на рисунке. Где выводы шины данных и так хорошо видно из вышеприведенной схемы, но для тех кто в танке, вот таблица с ними.
| Pin # | Pin Name | I/O | Description | Pin # | Pin Name | I/O | Description |
| … | … | … | … | … | … | … | … |
| 17 | F0D7 | I/O | Channel 0 Flash Data Bus 7 | 22 | F0D3 | I/O | Channel 0 Flash Data Bus 3 |
| 18 | F0D6 | I/O | Channel 0 Flash Data Bus 6 | 23 | F0D2 | I/O | Channel 0 Flash Data Bus 2 |
| 19 | F0D5 | I/O | Channel 0 Flash Data Bus 5 | 24 | F0D1 | I/O | Channel 0 Flash Data Bus 1 |
| 20 | F0D4 | I/O | Channel 0 Flash Data Bus 4 | 25 | F0D0 | I/O | Channel 0 Flash Data Bus 0 |
| … | … | … | … | … | … | … | … |
Схему от контроллера SMI SM3255Q (на рисунке – справа), можно использовать для замыкания шины данных, некоторых других одноканальных контроллеров, начиная с модели SM3251. Т.е. если у Вас контроллер SM3251, SM3253, SM3255, можете смело пользоваться данной схемой.
Как видно из выше приложенной схемы, пины шины данных контроллера SM3255Q имеют номера: 25(F0DO), 24(F0D1), 23(F0D2), 22(F0D3), 20(F0D4), 19(F0D5), 18(F0D6) и 17(F0D7). Что делать с ними, надеюсь Вам уже известно.
Для контроллера SM3257ENAA, используйте схему, данную ниже. Также, предположительно, она подойдёт для модели SM3257AA.
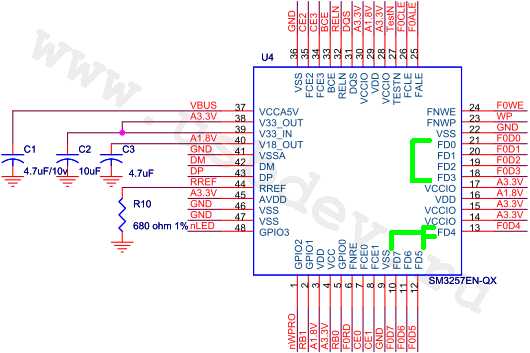
Контакты шины данных имеют следующие номера: 10(F0D7), 11(F0D6), 12(F0D5), 13(F0D4), 18(F0D3), 19(F0D2), 20(F0D1) и 21(F0D0).
www.usbdev.ru
Как проверить прессостат стиральной машины самостоятельно
 Прессостат, он же датчик уровня воды, контролирует набор жидкости в бак и определяет, когда необходимо прекратить подачу. Если он поврежден, машина не поймет, нужно ли ей заливать воду и если да, то до какого уровня. Сломанный датчик залива легко заменить самостоятельно, если знать, как он функционирует и где установлен, а также как проверить прессостат стиральной машины своими силами.
Прессостат, он же датчик уровня воды, контролирует набор жидкости в бак и определяет, когда необходимо прекратить подачу. Если он поврежден, машина не поймет, нужно ли ей заливать воду и если да, то до какого уровня. Сломанный датчик залива легко заменить самостоятельно, если знать, как он функционирует и где установлен, а также как проверить прессостат стиральной машины своими силами.
Принцип работы и расположение прессостата
В стиральных машинках прессостат используется для определения уровня воды и контроля ее количества. Устройство работает под давлением и обычно располагается сверху над баком, чтобы избежать непосредственного взаимодействия с жидкостью. Значительно реже производитель устанавливает датчик внизу, под баком.
Прессостат – это небольшая пластмассовая деталь, имеющая круглую форму. С баком он сообщается через трубку, а к плате управления подключен соединительной проводкой. Во время набора воды в полностью герметичный бак стиральной машины воздух поступает через трубку в камеру прессостата. Создается давление, соответствующее количеству залитой жидкости, за счет которого контакты замыкаются и передают на центральную плату, что требуемое количество жидкости поступило в бак. Таким образом, если прессостат неисправен, на модуль управления не поступает напряжение, а значит, стиральная машина не сможет определить уровень воды и завершит выполнение программы либо будет выполнять ее неправильно.
Признаки неисправности прессостата

Если датчик количества воды неисправен, об этом говорят следующие признаки:
- Стиральная машина включает ТЭН без воды, это приведет к перегреву и порче нагревательного элемента.
- Воды в барабане очень мало или, наоборот, переизбыток, в некоторых случаях может вытечь наружу.
- Полоскание не работает либо неправильно заливается вода или откачивается жидкость.
- Наблюдается запах гари, срабатывает предохранитель нагревателя.
- После отжима вещи очень мокрые.
- После слива в баке остается некоторое количество жидкости.
Многие производители, например, Samsung или LG, устанавливают в свои устройства систему самодиагностики. В случае обнаружения неисправности датчика техника выводит на дисплей специальный код или сообщает о типе поломки миганием индикаторов в определенной последовательности. Расшифровать эту информацию можно с помощью руководства пользователя.
Как проверить прессостат стиральной машины
Если после запуска одной из программ наблюдаются признаки, свидетельствующие о поломке датчика набора воды, не стоит сразу идти в магазин и приобретать новый. Сначала следует проверить исправность прессостата, чтобы удостовериться, что причина действительно в нем.
Чтобы найти устройство, следует:
- Отключить технику от сети, перекрыть подачу жидкости.
- Сдвинуть назад, снять и убрать в сторону верхнюю крышку, предварительно выкрутив удерживающие винты.
- Прессостат обычно расположен на боковой или задней стенке стиральной машины.
- Отключить проводку, зафиксированную защелкой.
- Отсоединить прикрепленный хомутами к трубке шланг.
- Выкрутить и вытащить один или несколько винтов, удерживающих деталь.
- Осмотреть датчик, он не должен иметь внешних повреждений.
- Проверить трубку: если она забита грязью, необходимо почистить и промыть, если на ней имеются трещины – заменить.
- Осмотреть контакты прессостата и почистить, если на них имеется грязь.
- Подобрать по диаметру короткий шланг длиною 10-15 см и присоединить к прессостату.
- Для проверки нужно поднести датчик к уху и с усилием дунуть в шланг. Если пользователь слышит щелчки, это говорит, что контакты внутри устройства исправно работают. В противном случае это свидетельствует о неисправности.
Чтобы убедиться в том, что деталь сломана, нужно проверить прессостат мультиметром. На нем нужно установить режим замера сопротивления, после чего подключить измерительный прибор к датчику. Чтобы узнать, к каким контактам подсоединять мультиметр, потребуется электрическая схема прессостата. Затем нужно подуть в шланг. Если прибор работает, показатели на дисплее будут меняться. В противном случае изменений не будет.
Замена прессостата

Если прессостат не работает, его нужно заменить. Отремонтировать датчик не получится, потому что он имеет цельный корпус. Новое устройство должно быть идентично сломанному. Купить его можно в сервисном центре фирмы-производителя, в магазине или через Интернет. Чтобы не ошибиться при выборе, следует указать при покупке название и модель стиральной машины или идентификационный номер датчика, если таковой на нем имеется.
Для установки нового прессостата нужно выполнить следующие шаги:
- Установить прибор на место старого, прикрутить винтами.
- Подсоединить к трубке шланг, закрепить хомутом. Предварительно проверить шланг на наличие повреждений или загрязнений. При необходимости – заменить или почистить.
- Подключить проводку.
- Установить верхнюю крышку, закрутить винты.
- Вилку включить в сеть, открыть подачу жидкости.
- Положить в барабан белье и включить стирку для проверки работоспособности датчика.
Настройка прессостата

Чтобы установить оптимальный расход воды при работе стиральной машины, прессостат необходимо настроить. Регулировку обычно выполняет фирма-производитель, но эти же действия можно выполнить самостоятельно после замены датчика.
На прессостате установлены регулировочные винты, которые нужно поворачивать на половину оборота. При этом стиральная машина не должна быть подключена к сети, а воду следует перекрыть. После каждого поворота следует устанавливать крышку на место и проверять количество заливаемой жидкости. Когда будет достигнут оптимальный уровень, настройку можно завершить. Рекомендуется пломбировочным веществом зафиксировать винты, чтобы они не проворачивались произвольно при отжиме.
Итог
Если стиральная машина Канди, Индезит или иного производителя набирает очень мало воды или переливает ее, включает нагревательный элемент без жидкости, оставляет воду после слива, это свидетельствует о поломке датчика количества воды. Об этом же могут сообщить индикаторы или код на дисплее устройства. Пользователю потребуется проверить электронный прессостат и, если он действительно неисправен, заменить на идентичную рабочую деталь, потому что ее ремонт невозможен.
Вам также будет интересно почитать:
stiralkainfo.ru
Как проверить оперативную память RAM на ошибки
  windows | программы | система
Проверить работоспособность оперативной памяти может потребоваться в тех случаях, когда есть подозрения на то, что синие экраны смерти Windows, странности в работе компьютера и Windows вызваны именно проблемами с RAM. См. также: Как увеличить оперативную память ноутбука
В этой инструкции будут рассмотрены основные симптомы того, что память сбоит, и по шагам будет описано, как проверить оперативную память с целью точно узнать, в ней ли дело с помощью встроенной утилиты проверки памяти Windows 10, 8 и Windows 7, а также с помощью сторонней бесплатной программы memtest86+.
Симптомы ошибок оперативной памяти
Существует значительное число индикаторов сбоев RAM, среди наиболее часто встречающихся признаком можно выделить следующие
- Частое появление BSOD — синего экрана смерти Windows. Не всегда связано с оперативной памятью (чаще — с работой драйверов устройств), но ее ошибки могут быть одной из причин.
- Вылеты во время интенсивного использования RAM — в играх, 3D приложениях, видеомонтаже и работе с графикой, архивации и распаковке архивов (например, ошибка unarc.dll часто бывает из-за проблемной памяти).
- Искаженное изображение на мониторе — чаще является признаком проблем видеокарты, но в некоторых случаях вызвано ошибками RAM.
- Компьютер не загружается и бесконечно пищит. Можно найти таблицы звуковых сигналов для вашей материнской платы и узнать, соответствует ли слышимый писк сбоям памяти, см. Компьютер пищит при включении.
Еще раз отмечу: наличие любого из этих симптомов не означает, что дело именно в RAM компьютера, но проверить ее стоит. Негласным стандартом для выполнения этой задачи является небольшая утилита memtest86+ для проверки оперативной памяти, но есть и встроенная утилита Windows Memory Diagnistics Tool, которая позволяет выполнит проверку RAM без сторонних программ. Далее будут рассмотрены оба варианта.
Средство диагностики памяти Windows 10, 8 и Windows 7
Средство проверки (диагностики) памяти — встроенная утилита Windows, позволяющая проверить RAM на ошибки. Для её запуска, вы можете нажать клавиши Win+R на клавиатуре, ввести mdsched и нажать Enter (либо использовать поиск Windows 10 и 8, начав вводить слово «проверка»).

После запуска утилиты вам будет предложено перезагрузить компьютер для выполнения проверки памяти на ошибки.

Соглашаемся и ждем, когда после перезагрузки (которая в данном случае занимает больше времени чем обычно) начнется выполнение сканирования.
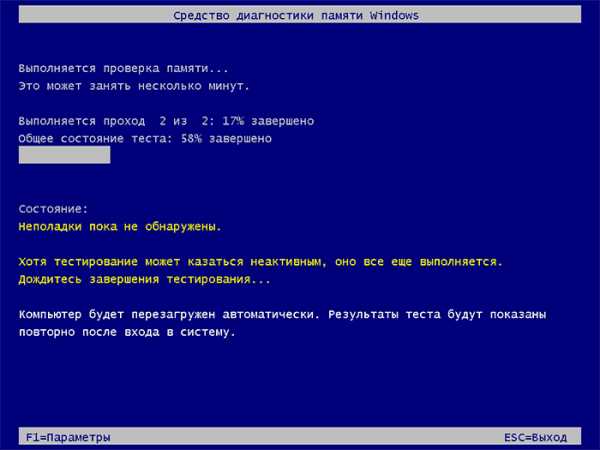
В процессе сканирования вы можете нажать клавишу F1 для изменения параметров проверки, в частности можно изменить следующие настройки:
- Тип проверки — базовый, обычный или широкий.
- Использование кэша (вкл, выкл)
- Количество проходов теста

По завершении процесса проверки, компьютер перезагрузится, а после входа в систему — отобразит результаты проверки.
Однако есть один нюанс — в моем тесте (Windows 10) результат появился спустя несколько минут в виде короткого уведомления, также сообщают, что иногда он вообще может не появляться. В этой ситуации вы можете использовать утилиту «Просмотр событий» Windows (используйте поиск для ее запуска).
В Просмотре событий выберите «Журналы Windows» — «Система» и найдите сведения о результатах проверки памяти — MemoryDiagnostics-Results (в окне сведений по двойному клику или внизу окна вы увидите результат, например, «Память компьютера проверена с помощью средства проверки памяти Windows; ошибок не обнаружено».
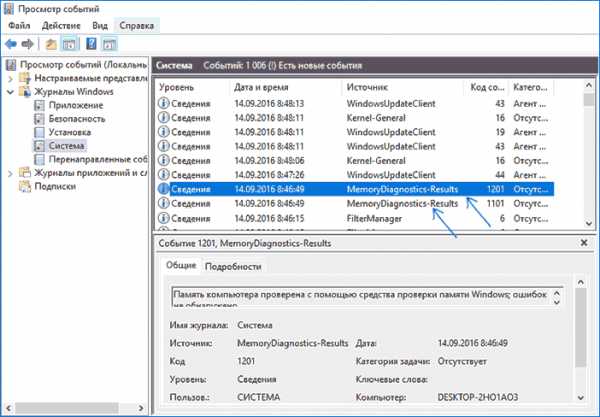
Проверка оперативной памяти в memtest86+
Скачать бесплатно memtest вы можете с официального сайта http://www.memtest.org/ (ссылки на загрузку находятся внизу главной страницы). Лучше всего загрузить ISO файл в ZIP архиве. Здесь будет использован именно этот вариант.
Примечание: в Интернете по запросу memtest находятся два сайта — с программой memtest86+ и Passmark Memtest86. На самом деле, это одно и то же (кроме того, что на втором сайте кроме бесплатной программы есть и платный продукт), но я рекомендую использовать сайт memtest.org в качестве источника.
Варианты загрузки программы memtest86
- Следующий шаг — записать образ ISO с memtest (предварительно распаковав его из ZIP архива) на диск (см. Как сделать загрузочный диск). Если вы хотите сделать загрузочную флешку с memtest, то на сайте имеется набор для автоматического создания такой флешки.
- Лучше всего, если проверять память вы будете по одному модулю. То есть, открываем компьютер, извлекаем все модули оперативной памяти, кроме одного, выполняем его проверку. После окончания — следующий и так далее. Таким образом можно будет точно выявить сбойный модуль.
- После того, как загрузочный накопитель готов, вставьте его в привод для чтения дисков в BIOS установите загрузку с диска (флешки) и, после сохранения настроек, загрузится утилита memtest.
- Каких-то действий с вашей стороны не потребуется, проверка начнется автоматически.
- После того, как проверка памяти завершится, вы сможете увидеть, какие ошибки памяти RAM были найдены. При необходимости, запишите их, чтобы потом найти в Интернете, что это такое и что с этим делать. Прервать проверку вы можете в любой момент, нажав клавишу Esc.

Проверка оперативной памяти в memtest
В случае, если ошибки нашлись, это будет выглядеть как на картинке ниже.

Ошибки оперативной памяти, выявленные в результате теста
Что делать если memtest обнаружила ошибки оперативной памяти? — Если сбои серьезно мешают работе, то самый дешевый способ — это заменить проблемный модуль RAM, к тому же из цена сегодня не так высока. Хотя иногда помогает и простая очистка контактов памяти (описывалось в статье Компьютер не включается), а иногда проблема в работе оперативной памяти может быть вызвана неисправностями разъема или компонентов материнской платы.
Насколько надежен этот тест? — достаточно надежен для проверки оперативной памяти на большинстве компьютеров, однако, как и в случае с любым другим тестом, в правильности результата нельзя быть уверенным на все 100%.
А вдруг и это будет интересно:
remontka.pro
КАК ПРОВЕРИТЬ СОСТОЯНИЕ ОПЕРАТИВНОЙ ПАМЯТИ КОМПЬЮТЕРА — Мой компьютер — Каталог статей
КАК ПРОВЕРИТЬ СОСТОЯНИЕ ОПЕРАТИВНОЙ ПАМЯТИ КОМПЬЮТЕРА
Оперативная память компьютера (ОЗУ, RAM – оперативное запоминающее устройство) является одним из его важнейших составных элементов, влияющих на быстродействие и качество работы. Неполадки с оперативной памятью могут быть причиной появления сбоев в работе ПК и, даже, «синего экрана». Поэтому, чтобы иметь представление о состоянии компьютера и его характеристиках, важно знать состояние его оперативной памяти.
Когда следует производить диагностику оперативной памяти
Состояние оперативной памяти постоянно контролируется операционными системами. А в операционных системах Windows Vista и выше, в случае проявления проблем с работой ОЗУ, ОС сама может предложить вам выполнить его проверку с помощью встроенной программы «Средство диагностики оперативной памяти Windows». Кроме этого, диагностику оперативной памяти следует производить: а) при появлениях сбоев в работе компьютера, особенно при появлении критических ошибок «синий экран»; б) при покупке нового компьютера; в) при замене или добавлении линеек ОЗУ; г) периодически, для оценки состояния ПК.
Получение информации об объеме оперативной памяти
Объем оперативной памяти – это основная ее характеристика, которая определяет тип операционной системы, которую можно устанавливать на компьютере (32 – разрядную или 64 – разрядную). 32-х разрядную ОС необходимо устанавливать при объеме ОЗУ до 4Гб. Начиная с объема 4Гб и выше можно ставить 64-х разрядную операционную систему. Конечно, можно нарушать эти правила, но если на ПК с Объемом ОЗУ 2ГБ поставить 64-х разрядную ОС Windows, компьютер будет подтормаживать, а при установке 32-х разрядной ОС Windows на компьютер с объемом оперативной памяти 4Гб возможности компьютера будут использоваться не в полной мере.
Для того, чтобы определить объем оперативной памяти установленной на вашем компьютере, не обязательно его «потрошить» и лезть внутрь. Если на компьютере уже установлена операционная система, есть несколько способов, чтобы проверить объем ОЗУ.
Первый вариант – с помощью утилиты «Панель управления»:

Нажмите кнопку «Пуск» и в ее меню выберите «Панель управления» (см.1 Рис.1).
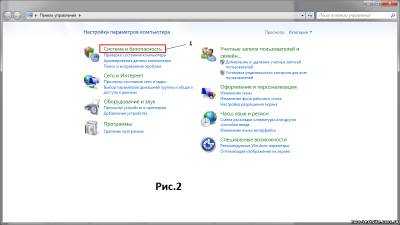
В новом окне выберите кнопку «Система и безопасность» (см.1 Рис.2).
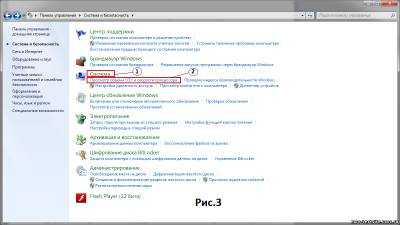
В следующем окне Рис.3 выберите одну из кнопок: «Система» (см.1 Рис.3), либо «Просмотр объема ОЗУ и производительности процессора» (см.2 Рис.3). В любом случае, перед вами откроется окно Рис.4.
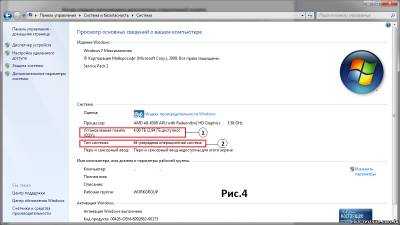
В новом окне Рис.4 вы найдете интересующую вас информацию (см.1 Рис.4), которая отражает объем оперативной памяти, установленной на компьютере. Сравнив значение этого параметра с типом ОС, установленной на компьютере (см.2 Рис.4), можно сделать вывод, насколько эффективно будет работать ваш компьютер.
Второй вариант – с помощью вкладки «Сведения о системе»:
В меню кнопки «Пуск» выберите «Все программы» (см.2 Рис.1). В появившемся списке программ найдите компонент «Стандартные», затем в списке стандартных программ найдите компонент «Служебные», а среди служебных программ найдите «Сведения о системе».
Примечание: Окна меню кнопки «Пуск» с компонентами списка всех программ, а также компонентами программ «Стандартные» и «Служебные» не показаны.

В новом окне «Сведения о системе» вы найдете информацию об объеме вашего ОЗУ (см.1 Рис.5).
Третий вариант – в окне настройки «BIOS» вашего компьютера:
Чтобы открыть окно настройки «BIOS» на вашем ПК, перезапустите систему и при загрузке нажмите кнопку запуска окна BIOS. Обычно это кнопка F2, но, в зависимости от производителя материнской платы, может быть и другая кнопка. Чтобы узнать, что это за кнопка, необходимо посмотреть документацию материнской платы, либо информацию на сайте производителя этой платы. Кроме этого, в последнее время производители материнских плат прошивают BIOS таким образом, что информация о кнопке для вызова окна настройки BIOS обычно отражается при запуске компьютера. Учитывая, что типов материнских плат огромное множество, нет смысла показывать окно, в котором можно посмотреть объем оперативной памяти. Но, обычно на первой вкладке окна настройки BIOS вы найдете параметр «Память системы» или же «System Memory», RAM, с соответствующим значением.
Диагностика состояния оперативной памяти компьютера
После того, как мы выяснили объем оперативной памяти, можно приступать к ее диагностике (проверке). Как отмечалось выше, в операционных системах Windows Vista и выше встроено «Средство диагностики оперативной памяти». Для более ранних операционных систем и компьютеров, на которых вообще не установлена операционная система, можно воспользоваться специализированными программами сторонних разработчиков. Перечень этих программ будет приведен чуть позже.
Существует множество способов запуска программы «Средство диагностики оперативной памяти», но достаточно знать только несколько, о которых сейчас поговорим. Почему нет необходимости изучать все способы запуска этой программы? Потому, что для ее использования необходимо иметь работоспособную, или частично работоспособную ОС. Если же операционная система повреждена, или неисправен сам компьютер, это «Средство диагностики…» вам не поможет.
Итак, чтобы открыть окно запуска встроенной программы «Средство диагностики оперативной памяти» в меню кнопки «Пуск» в строке «Найти» (см.3 Рис.1) введите фразу: «Средство проверки памяти». Окно меню кнопки пуск приобретет вид , как на Рис.6.

В верхней части окна меню кнопки «Пуск» у вас появятся результаты поиска. Нажмите левой кнопкой мыши на первом результате (см.2 Рис.6). Перед вами откроется окно Рис.7. В качестве ключевых слов для поиска можно использовать слово «диагностика памяти», правда, при этом результатов поиска будет больше, и нужный результат необязательно будет на первом месте.

Итак, после того, как вы откроете окно «Средство диагностики оперативной памяти Windows» (см. Рис.7), вы можете запускать программу. Теперь остается выбрать момент, когда вы будете приступать к проверке оперативной памяти, сразу (выбрать кнопку «Выполнить перезагрузку и проверку» (см.2 Рис.7)), или же «Выполнить проверку при следующем включении компьютера» (см.3 Рис.7).
После того, как вы запустите «Средство диагностика памяти…» нажатием кнопки «Выполнить перезагрузку…» (см.2 Рис.3), ваш компьютер перезагрузится и начнется проверка см. Рис.8.

В этом окне у вас будет отображаться ход проверки (см.1 Рис.8), результаты проверки (см.2 Рис.8) и полезная информация, в том числе предупреждение (см.3 Рис.8). Предупреждение гласит о том, что после проверки компьютер будет перезагружен и повторно можно будет узнать результаты проверки, которые должны появиться автоматически.
Следует знать еще один способ запуска «Средства проверки оперативной памяти», а именно, в случае запуска компьютера в безопасном режиме. Для этого перезагрузите компьютер (или запустите его), нажимая при этом клавишу F8. В открывшемся окне выберите пункт меню «Устранение неполадок компьютера» и нажмите кнопку «Esc». В новом окне нажмите кнопку «Tab», а в следующем окне кнопку «Ввод». Но, в принципе, можно запускать проверку памяти так, как было описано в предыдущем случае, только компьютер должен быть запущен в безопасном режиме.
Настройка диагностики ОЗУ:
Параметры диагностики оперативной памяти средствами проверки, встроенными в операционную систему Windows, можно настраивать с помощью средств настройки. Для этого после запуска «Средства диагностики оперативной памяти Windows» (см. окно Рис.8) на клавиатуре компьютера нажмите кнопку «F1». Перед вами откроется окно настройки параметров проверки памяти. Там вы сможете выбрать режим проверки: «Базовый», «Обычный» и «Широкий». Базовый режим применяется для сокращенной проверки. Наиболее часто используется «Обычный» режим проверки, но с применением 2 и более проходов. Режим «Широкий» занимает много времени и используется для надежной проверки ОЗУ.
Среди задаваемых параметров проверки памяти есть возможность включения или отключения Кэша. Также есть возможность изменять количество проходов проверки памяти. Обычно, для надежной проверки ставится число «2». Для запуска проверки после изменения настроек необходимо нажать клавишу F10.
Программы для диагностики ОЗУ от сторонних разработчиков
Если вы используете более ранние операционные системы, чем Windows Vista, или на компьютере вообще нет операционной системы, воспользуйтесь программами сторонних разработчиков. Можно пользоваться программами, такими как HeapMemView, Geekbench, ASTRA32, MemTest86, MemTest86+, PassMark BurnInTest и т.д. Существует множество подобных программ, среди которых есть платные и бесплатные. Многие платные программ имеют тестовый период, так что бесплатно пользоваться ими не составит труда. Как скачивать программы, описано в статье «Поиск информации в интернете».
В заключение следует сказать, что проверка оперативной памяти компьютера не является сверхсложной задачей, но уметь ее выполнять желательно любому владельцу ПК. Это избавит вас от многих проблем и позволит сэкономить время и деньги, которые вам придется тратить, если будете обращаться к сторонним специалистам.
Иценко Александр Иванович
iaisite.ru
принцип работы, проверка и включение, схемы
Существенный недостаток тиристоров заключается в том, что это однополупериодные элементы, соответственно, в цепях переменного тока они работают с половинной мощностью. Избавиться от этого недостатка можно используя схему встречно-параллельного включения двух однотипных устройств или установив симистор. Давайте разберемся, что представляет собой этот полупроводниковый элемент, принцип его функционирования, особенности, а также сферу применения и способы проверки.
Что такое симистор?
Это один из видов тиристоров, отличающийся от базового типа большим числом p-n переходов, и как следствие этого, принципом работы (он будет описан ниже). Характерно, что в элементной базе некоторых стран данный тип считается самостоятельным полупроводниковым устройством. Эта незначительная путаница возникла вследствие регистрации двух патентов, на одно и то же изобретение.
Описание принципа работы и устройства
Основное отличие этих элементов от тиристоров заключается в двунаправленной проводимости электротока. По сути это два тринистора с общим управлением, включенных встречно-параллельно (см. А на рис. 1) .
 Рис. 1. Схема на двух тиристорах, как эквивалент симистора, и его условно графическое обозначение
Рис. 1. Схема на двух тиристорах, как эквивалент симистора, и его условно графическое обозначениеЭто и дало название полупроводниковому прибору, как производную от словосочетания «симметричные тиристоры» и отразилось на его УГО. Обратим внимание на обозначения выводов, поскольку ток может проводиться в оба направления, обозначение силовых выводов как Анод и Катод не имеет смысла, потому их принято обозначать, как «Т1» и «Т2» (возможны варианты ТЕ1 и ТЕ2 или А1 и А2). Управляющий электрод, как правило, обозначается «G» (от английского gate).
Теперь рассмотрим структуру полупроводника (см. рис. 2.) Как видно из схемы, в устройстве имеется пять переходов, что позволяет организовать две структуры: р1-n2-p2-n3 и р2-n2-p1-n1, которые, по сути, являются двумя встречными тринисторами, подключенными параллельно.
 Рис. 2. Структурная схема симистора
Рис. 2. Структурная схема симистораКогда на силовом выводе Т1 образуется отрицательная полярность, начинается проявление тринисторного эффекта в р2-n2-p1-n1, а при ее смене – р1-n2-p2-n3.
Заканчивая раздел о принципе работы приведем ВАХ и основные характеристики прибора.
 ВАХ симистора
ВАХ симистораОбозначение:
- А – закрытое состояние.
- В – открытое состояние.
- UDRM (UПР) – максимально допустимый уровень напряжения при прямом включении.
- URRM (UОБ) – максимальный уровень обратного напряжения.
- IDRM (IПР) – допустимый уровень тока прямого включения
- IRRM (IОБ) – допустимый уровень тока обратного включения.
- IН (IУД) – значения тока удержания.
Особенности
Чтобы иметь полное представление о симметричных тринисторах, необходимо рассказать про их сильные и слабые стороны. К первым можно отнести следующие факторы:
- относительно невысокая стоимость приборов;
- длительный срок эксплуатации;
- отсутствие механики (то есть подвижных контактов, которые являются источниками помех).
В число недостатков приборов входят следующие особенности:
- Необходимость отвода тепла, примерно из расчета 1-1,5 Вт на 1 А, например, при токе 15 А величина мощности рассеивания будет около 10-22 Вт, что потребует соответствующего радиатора. Для удобства крепления к нему у мощных устройств один из выводов имеет резьбу под гайку.
 Симистор с креплением под радиатор
Симистор с креплением под радиатор- Устройства подвержены влиянию переходных процессов, шумов и помех;
- Не поддерживаются высокие частоты переключения.
По последним двум пунктам необходимо дать небольшое пояснение. В случае высокой скорости коммутации велика вероятность самопроизвольной активации устройства. Помеха в виде броска напряжения также может привести к этому результату. В качестве защиты от помех рекомендуется шунтировать прибор RC цепью.
 RC-цепочка для защиты симистора от помех
RC-цепочка для защиты симистора от помехПомимо этого рекомендуется минимизировать длину проводов ведущих к управляемому выводу, или в качестве альтернативы использовать экранированные проводники. Также практикуется установка шунтирующего резистора между выводом T1 (TE1 или A1) и управляющим электродом.
Применение
Этот тип полупроводниковых элементов первоначально предназначался для применения в производственной сфере, например, для управления электродвигателями станков или других устройств, где требуется плавная регулировка тока. Впоследствии, когда техническая база позволила существенно уменьшить размеры полупроводников, сфера применения симметричных тринисторов существенно расширилась. Сегодня эти устройства используются не только в промышленном оборудовании, а и во многих бытовых приборах, например:
- зарядные устройства для автомобильных АКБ;
- бытовое компрессорное оборудования;
- различные виды электронагревательных устройств, начиная от электродуховок и заканчивая микроволновками;
- ручные электрические инструменты (шуроповерт, перфоратор и т.д.).
И это далеко не полный перечень.
Одно время были популярны простые электронные устройства, позволяющие плавно регулировать уровень освещения. К сожалению, диммеры на симметричных тринисторах не могут управлять энергосберегающими и светодиодными лампами, поэтому эти приборы сейчас не актуальны.
Как проверить работоспособность симистора?
В сети можно найти несколько способ, где описан процесс проверки при помощи мультиметра, те, кто описывал их, судя по всему, сами не пробовали ни один из вариантов. Чтобы не вводить в заблуждение, следует сразу заметить, что выполнить тестирование мультиметром не удастся, поскольку не хватит тока для открытия симметричного тринистора. Поэтому, у нас остается два варианта:
- Использовать стрелочный омметр или тестер (их силы тока будет достаточно для срабатывания).
- Собрать специальную схему.
Алгоритм проверки омметром:
- Подключаем щупы прибора к выводам T1 и T2 (A1 и A2).
- Устанавливаем кратность на омметре х1.
- Проводим измерение, положительным результатом будет бесконечное сопротивление, в противном случае деталь «пробита» и от нее можно избавиться.
- Продолжаем тестирование, для этого кратковременно соединяем выводы T2 и G (управляющий). Сопротивление должно упасть примерно до 20-80 Ом.
- Меняем полярность и повторяем тест с пункта 3 по 4.
Если в ходе проверки результат будет таким же, как описано в алгоритме, то с большой вероятностью можно констатировать, что устройство работоспособное.
Заметим, что проверяемую деталь не обязательно демонтировать, достаточно только отключить управляющий вывод (естественно, обесточив предварительно оборудование, где установлена деталь, вызывающая сомнение).
Необходимо заметить, что данным способом не всегда удается достоверно проверку, за исключением тестирования на «пробой», поэтому перейдем ко второму варианту и предложим две схемы для тестирования симметричных тринисторов.
Схему с лампочкой и батарейкой мы приводить не будем в виду того, что таких схем достаточно в сети, если вам интересен этот вариант, можете посмотреть его в публикации о тестировании тринисторов. Приведем пример более действенного устройства.
 Схема простого тестера для симисторов
Схема простого тестера для симисторовОбозначения:
- Резистор R1 – 51 Ом.
- Конденсаторы C1 и С2 – 1000 мкФ х 16 В.
- Диоды – 1N4007 или аналог, допускается установка диодного моста, например КЦ405.
- Лампочка HL – 12 В, 0,5А.
Можно использовать любой трансформатор с двумя независимыми вторичными обмотками на 12 Вольт.
Алгоритм проверки:
- Устанавливаем переключатели в исходное положение (соответствующее схеме).
- Производим нажатие на SB1, тестируемое устройство открывается, о чем сигнализирует лампочка.
- Жмем SB2, лампа гаснет (устройство закрылось).
- Меняем режим переключателя SA1 и повторяем нажатие на SB1, лампа снова должна зажечься.
- Производим переключение SA2, нажимаем SB1, затем снова меня ем положение SA2 и повторно жмем SB1. Индикатор включится, когда на затвор попадет минус.
Теперь рассмотрим еще одну схему, только универсальную, но также не особо сложную.
 Схема для проверки тиристоров и симисторов
Схема для проверки тиристоров и симисторовОбозначения:
- Резисторы: R1, R2 и R4 – 470 Ом; R3 и R5 – 1 кОм.
- Емкости: С1 и С2 – 100 мкФ х 10 В.
- Диоды: VD1, VD2, VD5 и VD6 – 2N4148; VD2 и VD3 – АЛ307.
В качестве источника питания используется батарейка на 9V, по типу Кроны.
Тестирование тринисторов производится следующим образом:
- Переключатель S3, переводится в положении, как продемонстрировано на схеме (см. рис. 6).
- Кратковременно производим нажатие на кнопку S2, тестируемый элемент откроется, о чем просигнализирует светодиод VD
- Меняем полярность, устанавливая переключатель S3 в среднее положение (отключается питание и гаснет светодиод), потом в нижнее.
- Кратковременно жмем S2, светодиоды не должны загораться.
Если результат будет соответствовать вышеописанному, значит с тестируемым элементом все в порядке.
Теперь рассмотрим, как проверить с помощью собранной схемы симметричные тринисторы:
- Выполняем пункты 1-4.
- Нажимаем кнопку S1- загорается светодиод VD
То есть, при нажатии кнопок S1 или S2 будут загораться светодиоды VD1 или VD4, в зависимости от установленной полярности (положения переключателя S3).
Схема управления мощностью паяльника
В завершении приведем простую схему, позволяющую управлять мощностью паяльника.
 Простой регулятор мощности для паяльника
Простой регулятор мощности для паяльникаОбозначения:
- Резисторы: R1 – 100 Ом, R2 – 3,3 кОм, R3 – 20 кОм, R4 – 1 Мом.
- Емкости: С1 – 0,1 мкФ х 400В, С2 и С3 – 0,05 мкФ.
- Симметричный тринистор BTA41-600.
Приведенная схема настолько простая, что не требует настройки.
Теперь рассмотрим более изящный вариант управления мощностью паяльника.
 Схема управления мощностью на базе фазового регулятора
Схема управления мощностью на базе фазового регулятораОбозначения:
- Резисторы: R1 – 680 Ом, R2 – 1,4 кОм, R3 – 1,2 кОм, R4 и R5 – 20 кОм (сдвоенное переменное сопротивление).
- Емкости: С1 и С2 – 1 мкФ х 16 В.
- Симметричный тринистор: VS1 – ВТ136.
- Микросхема фазового регулятора DA1 – KP1182 ПМ1.
Настройка схемы сводится к подбору следующих сопротивлений:
- R2 – с его помощью устанавливаем необходимую для работы минимальную температуру паяльника.
- R3 – номинал резистора позволяет задать температуру паяльника, когда он находится на подставке (срабатывает переключатель SA1),
www.asutpp.ru
